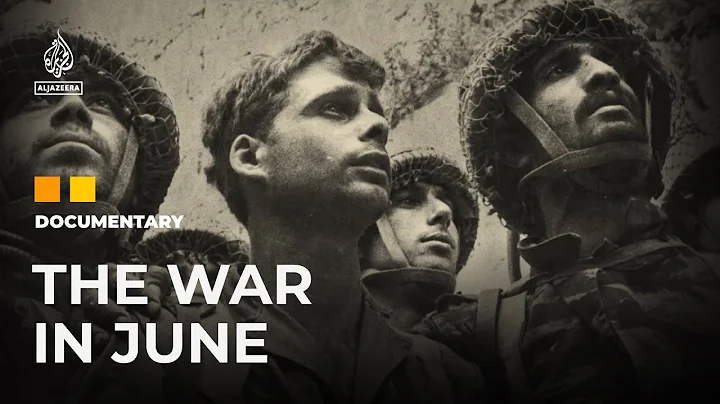Die perfekte Einrichtung eines Smartboards
Table of Contents
- Einführung: Das Verbinden des Smartboards mit dem Computer
- Die Stromkabel für den Projektor und das Smartboard
- Das Kabel für die Bilddarstellung
- Einstellungen der Bildschirmauflösung
- Smartboard zurücksetzen und Kalibrierung
- Nutzung des Smartboards
Einführung: Das Verbinden des Smartboards mit dem Computer
Die Stromkabel für den Projektor und das Smartboard
Das Kabel für die Bilddarstellung
Einstellungen der Bildschirmauflösung
Smartboard zurücksetzen und Kalibrierung
Nutzung des Smartboards
Das Verbinden des Smartboards mit dem Computer 💻
Wenn Sie Ihr Smartboard verwenden möchten, ist es wichtig, dass es ordnungsgemäß mit Ihrem Computer verbunden ist. In diesem Abschnitt erfahren Sie, wie Sie das Smartboard und den Projektor korrekt anschließen und einrichten können.
Die Stromkabel für den Projektor und das Smartboard 🔌
Bevor Sie das Smartboard verwenden können, müssen Sie zunächst den Projektor mit Strom versorgen. Hierfür verwenden Sie das mitgelieferte Stromkabel, das in den Projektor eingesteckt wird. Sobald das Stromkabel angeschlossen ist, sehen Sie eine gelbe Leuchte, die Ihnen anzeigt, dass der Projektor mit Strom versorgt wird.
Nun sollten Sie das Smartboard mit Ihrem Computer verbinden. Hierfür benötigen Sie das mitgelieferte Verbindungskabel, das an einer Seite wie ein Sechseck aussieht. Diese Seite stecken Sie in das entsprechende USB-Anschluss am Computer ein. Sobald das Kabel eingesteckt ist, sehen Sie eine rote Leuchte, die nach einer kurzen Zeit auf grün wechselt. Dies bedeutet, dass das Smartboard erfolgreich mit dem Computer verbunden ist.
Pro:
- Einfache Verbindung des Smartboards mit dem Computer
- Kabel sind im Lieferumfang enthalten
Con:
- Keine drahtlose Verbindung möglich
Das Kabel für die Bilddarstellung 🖥️
Um das Bild von Ihrem Computer auf den Projektor zu übertragen, benötigen Sie ein weiteres Kabel. Dieses Kabel hat an beiden Seiten die gleiche Form und kann daher in beide Richtungen eingesteckt werden. Eine Seite des Kabels wird in den Anschluss "Computer Component Video" am Projektor gesteckt. Die andere Seite des Kabels wird in den entsprechenden Anschluss an Ihrem Computer eingesteckt. Bei einem Tower-Computer befindet sich dieser Anschluss entweder auf der Rückseite oder an der Seite des Gehäuses.
Sobald das Kabel korrekt eingesteckt ist, wird das Bild von Ihrem Computer auf die Leinwand projiziert. Beachten Sie jedoch, dass möglicherweise Anpassungen an der Bildgröße vorgenommen werden müssen, um das gesamte Bild auf der Leinwand anzuzeigen. Dies können Sie über die Einstellungen der Bildschirmauflösung Ihres Computers vornehmen.
Pro:
- Einfache Übertragung des Computerbildes auf den Projektor
- Keine zusätzlichen Geräte erforderlich
Einstellungen der Bildschirmauflösung 🖥️
Um sicherzustellen, dass das Bild korrekt auf der Leinwand angezeigt wird, müssen möglicherweise einige Einstellungen an der Bildschirmauflösung vorgenommen werden. Klicken Sie mit der rechten Maustaste auf Ihren Computerbildschirm und wählen Sie "Bildschirmauflösung" aus. Hier können Sie verschiedene Auflösungsoptionen auswählen und testen, welche am besten zur Größe der Leinwand passt.
Wenn das Bild nicht vollständig auf der Leinwand angezeigt wird, können Sie die Position und Größe des Bildes anpassen. Dies kann durch Verschieben des Projektors nach vorne oder hinten sowie durch Anpassen der Höhe des Projektors über den vorderen Beins erfolgen. Achten Sie darauf, dass das Bild die gesamte Leinwand ausfüllt, um den bestmöglichen Arbeitsbereich zu haben.
Pro:
- Anpassung der Bildschirmauflösung für optimale Anzeige möglich
Con:
- Möglicherweise erfordert es etwas Experimentieren, um die beste Einstellung zu finden
Smartboard zurücksetzen und Kalibrierung 🔄
Um das Smartboard optimal zu nutzen, sollten Sie es zunächst zurücksetzen und kalibrieren. Hierfür gibt es zwei Tasten auf dem Smartboard: die Tasten für die Tastatur und die Maus. Drücken Sie beide Tasten gleichzeitig, um das Smartboard zurückzusetzen. Es erscheinen nun neun Zielpunkte auf dem Smartboard.
Um sicherzustellen, dass das Smartboard korrekt kalibriert ist, nutzen Sie einen der Stifte und schreiben Sie in die Mitte eines Zielpunktes. Wenn die Schrift an der richtigen Stelle erscheint, ist das Smartboard korrekt kalibriert. Andernfalls wiederholen Sie den Vorgang, bis die Schrift an der gewünschten Stelle erscheint.
Pro:
- Optimale Nutzung des Smartboards durch Kalibrierung
- Einfacher Reset-Vorgang
Nutzung des Smartboards 🖊️
Nachdem Sie das Smartboard erfolgreich verbunden, den Projektor eingerichtet und das Smartboard kalibriert haben, können Sie nun das Smartboard vollständig nutzen. Öffnen Sie eine neue Smartboard-Anwendung und beginnen Sie mit der interaktiven Nutzung des Smartboards.
Pro:
- Interaktive Nutzung des Smartboards
- Einfache Bedienung und Navigation
Con:
- Erfordert etwas Einarbeitung in die Nutzung der Smartboard-Anwendung
Highlights:
- Verbindung des Smartboards mit dem Computer
- Einrichten des Projektors und Überprüfung der Stromversorgung
- Anschließen des Bildübertragungskabels
- Einstellungen der Bildschirmauflösung für optimale Anzeige
- Zurücksetzen und Kalibrierung des Smartboards
- Nutzung des Smartboards für interaktive Anwendungen
FAQ:
Q: Kann ich das Smartboard drahtlos mit dem Computer verbinden?
A: Nein, die Verbindung zum Computer erfolgt über ein Verbindungskabel.
Q: Wie kann ich die Bildgröße auf der Leinwand anpassen?
A: Sie können die Bildgröße über die Einstellungen der Bildschirmauflösung anpassen sowie den Projektor nach vorne oder hinten verschieben und die Höhe des Projektors anpassen.
Q: Wie kann ich das Smartboard zurücksetzen und kalibrieren?
A: Drücken Sie gleichzeitig die Tasten für die Tastatur und die Maus auf dem Smartboard, um es zurückzusetzen. Kalibrieren Sie das Smartboard, indem Sie mit einem Stift in die Mitte der Zielpunkte schreiben.
Q: Kann ich das Smartboard für interaktive Anwendungen nutzen?
A: Ja, nachdem Sie das Smartboard verbunden, den Projektor eingerichtet und das Smartboard kalibriert haben, können Sie es für interaktive Anwendungen nutzen.
Ressourcen:
 WHY YOU SHOULD CHOOSE Proseoai
WHY YOU SHOULD CHOOSE Proseoai