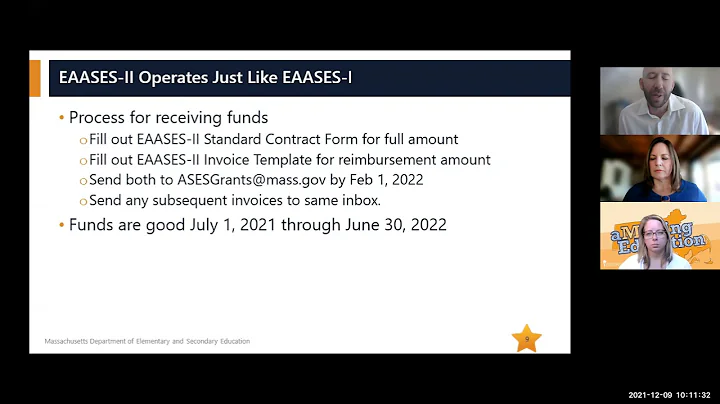Dreamweaver CC: Bilder und Hintergründe hinzufügen
Table of Contents:
- Einführung (Introduction)
- Unterschied zwischen Bildern und Hintergründen (Difference between Images and Backgrounds)
- Importieren von Bildern (Importing Images)
- Bearbeiten von Bildern (Editing Images)
- Hinzufügen von Bildern im Banner (Adding Images in the Banner)
- Hintergrund hinzufügen (Adding Background)
- Einfache einfarbige Hintergründe (Simple Solid Color Backgrounds)
- Hinzufügen von Fotos als Hintergrund (Adding Photos as Backgrounds)
- Verwendung von Gradienten für den Hintergrund (Using Gradients for Backgrounds)
- Verwenden von Bildern oder Hintergründen (Using Images or Backgrounds)
- Flexibilität bei unterschiedlichen Bildschirmgrößen (Flexibility with Different Screen Sizes)
- Praxisbeispiele (Practical Examples)
- Fazit (Conclusion)
Article:
Einführung
Willkommen zu diesem Video! Hier werden wir sehen, wie man Bilder und Hintergründe mit Adobe Dreamweaver CC hinzufügt. Bitte hinterlassen Sie Feedback, um Aussprachefehler zu korrigieren.
Unterschied zwischen Bildern und Hintergründen
Zunächst müssen wir Bilder von Hintergründen in Dreamweaver unterscheiden. Bilder sind Dateien, die innerhalb eines Div-Tags enthalten sind. Wenn sich die Größe des Div-Tags ändert, behält das Bild seine Größe bei. Auf der anderen Seite ist ein Hintergrund ein Bild, das immer den gesamten Div-Tag abdeckt. Wenn sich die Größe des Div-Tags ändert, passt sich der Hintergrund automatisch an.
Importieren von Bildern
Bilder können auf verschiedene Weise in den Design-View von Dreamweaver importiert werden. Sie können sie z.B. kopieren und einfügen oder die Datei selbst ziehen. Das Bild wird mit dem Befehl "img src=..." und der Breite und Höhe in Pixeln importiert. Sie können die Größe des Bildes anpassen, indem Sie die kleinen Quadrate ziehen.
Bearbeiten von Bildern
Um ein Bild in Dreamweaver zu bearbeiten, können Sie es auswählen und ziehen. Zum Löschen des Bildes wählen Sie es einfach aus und drücken Sie "STRG+X". Der Property Inspector zeigt alle Bildeigenschaften an.
Hinzufügen von Bildern im Banner
Wenn Sie ein Bild als Banner importieren möchten, setzen Sie bitte das Layout richtig am Ende. Sie können die Layouteigenschaften des Bildes auswählen und dann zum "Selektoren" gehen.
Hintergrund hinzufügen
Um einen Hintergrund hinzuzufügen, können Sie eine einfache einfarbige Fläche verwenden. Sie können auch ein Foto als Hintergrund verwenden, indem Sie die Option "url" und das Bild über den Ordnerbutton auswählen. Sie können auch einen Gradienten verwenden, indem Sie die Hintergrundgröße anpassen.
Einfache einfarbige Hintergründe
Eine einfache Möglichkeit, Hintergründe hinzuzufügen, besteht darin, eine einfarbige Fläche zu wählen. Diese Farbe wirkt sich auch auf Div-Tags aus, die keinen Hintergrund haben.
Hinzufügen von Fotos als Hintergrund
Wenn Sie Fotos als Hintergrund verwenden möchten, können Sie die Option "background-image" verwenden. Durch das Auswählen der Bildgröße können Sie die Größe des Hintergrunds festlegen.
Verwendung von Gradienten für den Hintergrund
Es ist auch möglich, Gradienten als Hintergrund zu verwenden. Stellen Sie sicher, dass Sie die Hintergrundgröße richtig einstellen, um das gewünschte Aussehen zu erhalten.
Verwenden von Bildern oder Hintergründen
Die Entscheidung, ob Sie Bilder oder Hintergründe verwenden sollten, hängt von Ihrem spezifischen Anwendungsfall ab. Bilder eignen sich besser, wenn kein Text vorhanden ist oder wenn Sie die Bildgröße nicht anpassen müssen. Hintergründe hingegen sind flexibler und passen sich automatisch der Größe des Div-Tags an.
Flexibilität bei unterschiedlichen Bildschirmgrößen
Wenn Sie eine Webseite erstellen möchten, die sich auf verschiedenen Bildschirmgrößen gut anpasst, empfiehlt es sich, hauptsächlich Hintergründe zu verwenden. Dies gewährleistet eine optimale Darstellung unabhängig vom Endgerät des Benutzers.
Praxisbeispiele
Um das Gelernte anzuwenden, können Sie z.B. ein Bild für den Banner importieren, einen Hintergrund für den Hintergrund-Tag hinzufügen und bei Bedarf eine dezente einfarbige Fläche für die Spalten verwenden.
Fazit
In Dreamweaver können Sie Bilder und Hintergründe einfach importieren und bearbeiten. Die Wahl zwischen Bildern und Hintergründen hängt von Ihren individuellen Anforderungen ab. Experimentieren Sie mit verschiedenen Optionen und passen Sie Ihre Webseite entsprechend an.
Highlights:
- Die Unterscheidung zwischen Bildern und Hintergründen in Dreamweaver ist wichtig, um das gewünschte Erscheinungsbild zu erzielen.
- Bilder können einfach importiert und bearbeitet werden, während Hintergründe flexibler sind und sich automatisch anpassen.
- Ein einfacher einfarbiger Hintergrund kann verwendet werden, um eine bestimmte Farbe für Div-Tags festzulegen.
- Fotos und Gradienten können als Hintergründe verwendet werden, um eine ansprechende Gestaltung zu erzielen.
- Die Wahl zwischen Bildern und Hintergründen hängt von den Anforderungen der Webseite ab, insbesondere hinsichtlich der Flexibilität bei verschiedenen Bildschirmgrößen.
FAQ:
Q: Kann ich Text auf einem importierten Bild platzieren?
A: Ja, Sie können Textzeilen auf importierten Bildern platzieren, indem Sie Zeilenumbrüche verwenden.
Q: Kann ich die Größe eines Bildes in Dreamweaver ändern?
A: Ja, Sie können die Größe eines Bildes ändern, indem Sie die kleinen Quadrate an den Ecken des Bildes ziehen.
Q: Kann ich Bilder nach dem Import in Dreamweaver bearbeiten?
A: Ja, Sie können Bilder in Dreamweaver bearbeiten, indem Sie sie auswählen und ziehen. Sie können auch einfache Bearbeitungen vornehmen und bei Bedarf auf Photoshop zugreifen.
Q: Was ist der Zweck des Alternativtextes für ein Bild?
A: Der Alternativtext wird angezeigt, wenn das Bild aus irgendeinem Grund nicht angezeigt werden kann. Er dient als Ersatztext für das Bild.
Q: Wie kann ich Hintergründe für Div-Tags hinzufügen?
A: Sie können Hintergründe für Div-Tags auswählen, indem Sie das entsprechende Div-Tag auswählen und die Hintergrundoptionen verwenden.
Resources:
 WHY YOU SHOULD CHOOSE Proseoai
WHY YOU SHOULD CHOOSE Proseoai