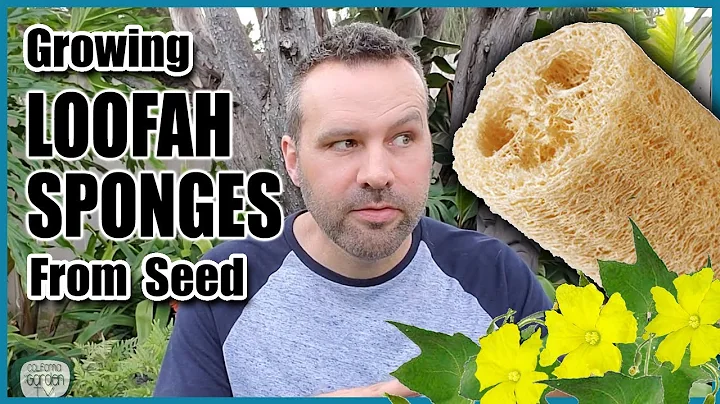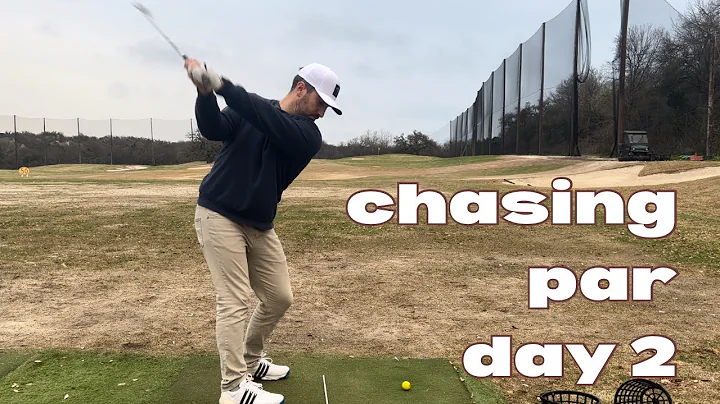Entdecke das Canvas-Dashboard: Karten und Listen im Überblick
Inhaltsverzeichnis
- Einleitung
- Die verschiedenen Ansichten des Canvas-Dashboards
- Anpassungsmöglichkeiten des Dashboards
- Funktionen des Dashboards
- Kartenansicht im Detail
- Listenansicht im Detail
- Sortieren der Karten und Listen
- To-Do-Liste und Feedback
- Noten anzeigen
- Abschluss und weitere Hilfe
👩🏫 Einleitung
Hallo liebe Schülerinnen und Schüler, heute werfen wir gemeinsam einen Blick auf euer Canvas-Dashboard. Wir werden die verschiedenen Ansichten kennenlernen, Möglichkeiten zur Anpassung des Dashboards erkunden und uns mit den Funktionen vertraut machen. Lasst uns loslegen!
👀 Die verschiedenen Ansichten des Canvas-Dashboards
Wenn ihr euch bei Canvas anmeldet, werdet ihr automatisch zum Dashboard weitergeleitet. Hier könnt ihr zwischen zwei Hauptansichten wählen: der Kartenansicht und der Listenansicht. Im Folgenden werde ich euch zunächst die Kartenansicht genauer erläutern.
🃏 Kartenansicht im Detail
In der Kartenansicht gibt es eine Karte für jede eurer Klassen, sogar für eure Klassenleitung. Unter dem Namen der Klasse findet ihr kleine Symbole, die als Verknüpfungen dienen. Diese Symbole repräsentieren Ankündigungen, Aufgaben, Diskussionen und Dateien, die in der jeweiligen Klasse vorhanden sind. Beachtet auch die Benachrichtigungen, die durch kleine orange Kreise gekennzeichnet sind. Sie geben an, wie viele ungelesene Benachrichtigungen für euch vorliegen.
📝 Listenansicht im Detail
Die Listenansicht ist eine alternative Ansicht des Dashboards und kann je nach persönlicher Präferenz ausgewählt werden. Sie bietet den Vorteil, dass alle Einträge nach Datum sortiert sind. So könnt ihr schnell und einfach sehen, welche Aufgaben für einen bestimmten Tag anstehen. Wenn ihr beispielsweise aufgrund eines Arzttermins den Unterricht verpasst habt, könnt ihr in der Listenansicht auf einen Blick erkennen, welche Aufgaben für diesen Tag anstanden und diese direkt erledigen.
🔀 Sortieren der Karten und Listen
Sowohl die Kartenansicht als auch die Listenansicht lassen sich nach euren individuellen Vorlieben sortieren. Viele Schülerinnen und Schüler bevorzugen eine Sortierung nach Stundenplan, um eine klare Übersicht über ihren Tagesablauf zu haben. Ihr könnt die Karten und Einträge beliebig verschieben und anordnen.
✅ To-Do-Liste und Feedback
In der Kartenansicht findet ihr außerdem den Bereich "To-Do", in dem alle Aufgaben aufgelistet sind, die ihr noch erledigen müsst. Hier seht ihr Informationen wie Punktewert und Fälligkeitsdatum. Zudem gibt es einen Abschnitt für Feedback, in dem eure Lehrerinnen und Lehrer euch eine Rückmeldung zu abgeschlossenen Aufgaben geben können.
📚 Noten anzeigen
Mit einem Klick auf den "Noten anzeigen"-Button gelangt ihr zu euren Notenübersichten. In einem separaten Video werde ich euch ausführlich erklären, wie ihr eure Noten einsehen könnt.
🏁 Abschluss und weitere Hilfe
So, das war alles, was ich euch zum Dashboard zeigen wollte. Vielleicht hat euch eure Lehrerin oder euer Lehrer gebeten, die Listenansicht zu verwenden. Diese bietet sich besonders für das Arbeiten zu Hause an, um Aufgaben nach Datum zu erledigen. Wenn ihr noch weitere Fragen zu Canvas habt, schaut gerne in meinen anderen Tutorials vorbei. Viel Spaß beim Lernen!
Highlights:
- Canvas-Dashboard
- Kartenansicht und Listenansicht
- Anpassungsmöglichkeiten
- To-Do-Liste und Feedback
- Notenübersicht
FAQs:
Q: Kann ich das Canvas-Dashboard an meine persönlichen Bedürfnisse anpassen?
A: Ja, sowohl die Kartenansicht als auch die Listenansicht des Dashboards können nach individuellen Präferenzen sortiert und angepasst werden.
Q: Wie kann ich meine Noten einsehen?
A: Mit einem Klick auf den "Noten anzeigen"-Button gelangst du zu deinen Notenübersichten.
Q: Welche Vorteile bietet die Listenansicht?
A: Die Listenansicht ermöglicht eine übersichtliche Darstellung der Aufgaben nach Datum, wodurch du leicht erkennen kannst, was für einen bestimmten Tag ansteht.
Q: Gibt es eine Möglichkeit, meine ungelesenen Benachrichtigungen zu überprüfen?
A: Ja, du kannst deine Benachrichtigungen am oberen Bildschirmrand finden und ungelesene Benachrichtigungen werden durch kleine orangefarbene Punkte markiert.
 WHY YOU SHOULD CHOOSE Proseoai
WHY YOU SHOULD CHOOSE Proseoai