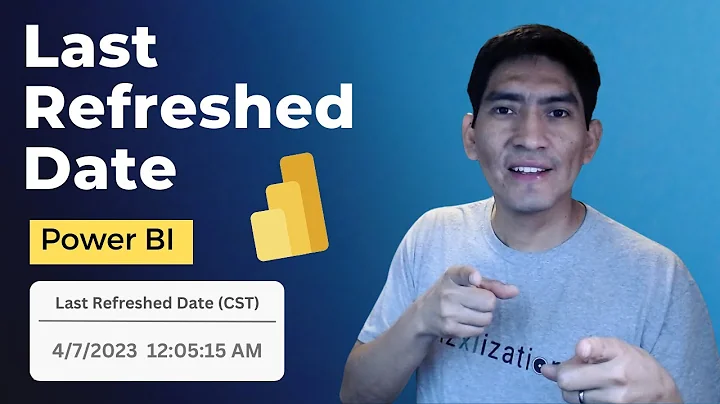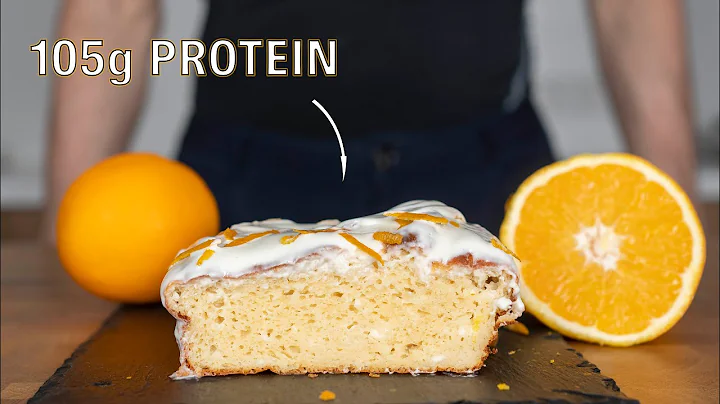Entfernen Sie ALLE unerwünschten Leerzeichen in Excel
Table of Contents
- Einführung (Introduction)
- Das Problem mit zusätzlichen Leerzeichen (The problem with additional spaces)
- 2.1 Verwendung der TRIM-Funktion (Using the TRIM function)
- 2.2 Arten von Leerzeichen (Types of spaces)
- Die CODE-Funktion (The CODE function)
- Die SUBSTITUTE-Funktion (The SUBSTITUTE function)
- Die VALUE-Funktion (The VALUE function)
- 5.1 Verwendung der SUBSTITUTE-Funktion (Using the SUBSTITUTE function)
- 5.2 Verwendung der VALUE-Funktion (Using the VALUE function)
- Kombination aller Funktionen (Combining all the functions)
- Verwendung in der neuen dynamischen Array-Version von Excel (Using in the new dynamic array version of Excel)
- Fazit (Conclusion)
- FAQ (Frequently Asked Questions)
Einführung
Haben Sie jemals eine Situation erlebt, in der Sie Daten von einem anderen Ort kopiert und eingefügt haben? Zum Beispiel aus einer E-Mail oder einer Webseite in ein Excel-Blatt? Und haben Sie dann festgestellt, dass jede Formel, die auf diesen Bereich verweist, Fehler liefert? Sie graben tiefer und recherchieren und stellen fest, dass eine häufige Ursache für diese Art von Fehlern wahrscheinlich unerwünschte Leerzeichen sind, wie z. B. führende oder abschließende Leerzeichen, die beim Kopieren der Daten in Excel mitkopiert wurden. Sie finden heraus, dass Sie die TRIM-Funktion von Excel verwenden können, um diese zusätzlichen Leerzeichen zu entfernen. In den meisten Fällen funktioniert dies einwandfrei. Alles ist großartig, bis es plötzlich nicht mehr funktioniert. Sie kopieren einen Datensatz in Ihr Excel-Blatt, wenden wie gewohnt die TRIM-Funktion an, aber diesmal funktioniert TRIM nicht. Lassen Sie mich Ihnen zeigen, woran das liegt.
Das Problem mit zusätzlichen Leerzeichen
In der zweiten Beispiel haben Sie gesehen, dass die TRIM-Funktion nicht in der Lage war, das Leerzeichen zu entfernen. Warum? Der Formel sieht es so aus, als würde sie funktionieren. Lassen Sie uns überprüfen, was dieser Teil der Formel tatsächlich zurückgibt. Sie können dies tun, indem Sie es markieren, F9 drücken und sehen, was sich dahinter verbirgt. Beachten Sie, dass das Leerzeichen immer noch vorhanden ist, obwohl Sie die TRIM-Funktion verwenden. TRIM kann zwar Leerzeichen entfernen, aber es kann bestimmte Arten von Leerzeichen entfernen. Diese Leerzeichen haben einen Zeichencode oder einen ASCII-Zeichencode von 32. Es gibt einen anderen Zeichencode, der ein Leerzeichen repräsentiert, das allgemein als geschütztes Leerzeichen bezeichnet wird. Der Zeichencode dafür ist 160. Diese ASCII-Zeichencodes werden von Computerprogrammen verwendet, um zu identifizieren, auf welches Zeichen Sie sich beziehen. Es kann vorkommen, dass die von Ihnen kopierten Daten aus Outlook oder anderen externen Systemen in Excel nicht alle den Zeichencode 32 haben. Sie könnten den Zeichencode 160 haben.
Die CODE-Funktion
Wenn Sie einem regulären Leerzeichen ein Leerzeichen hinzufügen und den Zeichencode sehen möchten, der mit dem Leerzeichen verbunden ist, können Sie die Funktion CODE verwenden. Geben Sie dazu die Funktion CODE ein, beziehen Sie sich auf die Zelle, schließen Sie die Klammern und drücken Sie Enter. Der Zeichencode für ein reguläres Leerzeichen beträgt 32. Lassen Sie uns das Leerzeichen, das wir hier haben, kopieren und in eine andere Zelle einfügen. Lassen Sie uns die CODE-Funktion erneut anwenden. Diesmal erhalten wir den Zeichencode 160. Dies ist ein geschütztes Leerzeichen, auf das Sie stoßen können, wenn Sie Daten aus Outlook kopieren oder Daten aus anderen externen Systemen in Excel importieren. Diese Leerzeichen haben möglicherweise nicht alle den Zeichencode 32. Sie können 160 haben. Es gibt eine Excel-Formel namens CHAR, mit der wir das tatsächliche Zeichen zurückbekommen, sobald wir den Code haben. Wenn ich hier 32 beziehe, erhalte ich tatsächlich ein normales Leerzeichen zurück, und hier ein geschütztes Leerzeichen. Wir sehen, dass, wenn ich diese kopiere und als Werte einfüge und in die Zelle gehe, hier ein Leerzeichen ist und in der anderen sehen wir ein Leerzeichen. Für unsere Augen sehen beide wie reguläre Leerzeichen aus, aber in den Augen des Computers sind sie es nicht. Die TRIM-Funktion entfernt diese, kann aber dieses nicht entfernen. Es wäre großartig, wenn Excel eine TRIM-Funktion für alle Leerzeichen hätte, und vielleicht wird das in Zukunft kommen. Aber im Moment gibt es das nicht. Was wir tun müssen, ist die SUBSTITUTE-Funktion verwenden, um das geschützte Leerzeichen zu suchen und es durch nichts zu ersetzen. Anstelle von TRIM verwenden wir also SUBSTITUTE.
 WHY YOU SHOULD CHOOSE Proseoai
WHY YOU SHOULD CHOOSE Proseoai