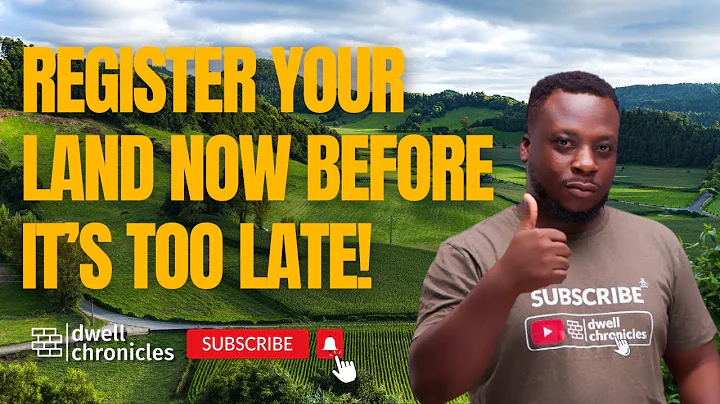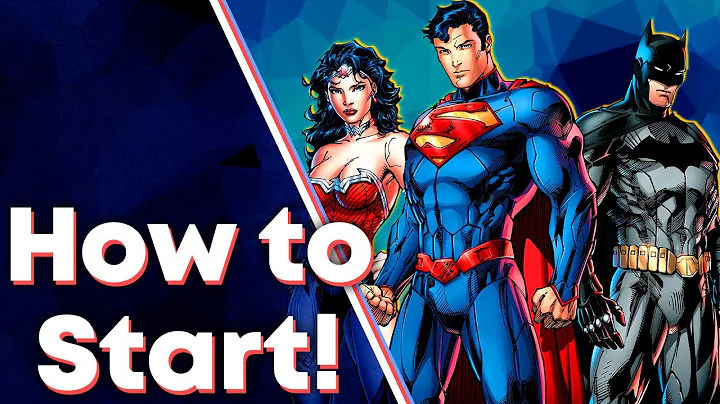Erfassen Sie einen Kredit und die Rückzahlung in QuickBooks
Inhaltsverzeichnis
- Einführung
- Schritt 1: Kredit aufnehmen
- Schritt 2: Kreditzahlungen aufzeichnen
- Schritt 3: Kreditzinsen aufzeichnen
- Schritt 4: Überprüfung des Kreditregisters
- Schritt 5: Kreditzinsen im Gewinn- und Verlustbericht anzeigen
- Schritt 6: Kreditstatus im Bilanzbericht anzeigen
- Schritt 7: Rückzahlung des Kredits in QuickBooks erfassen
- Schritt 8: Rückzahlung des Kredits ohne Bankverbindung erfassen
- Fazit
📝 Einleitung
In diesem Artikel erfahren Sie Schritt für Schritt, wie Sie einen Kredit in QuickBooks erfassen und die Rückzahlungen des Kredits richtig verbuchen. Ein Kredit aufzunehmen und die Rückzahlungen korrekt zu erfassen, ist entscheidend, um akkurate Berichte in QuickBooks zu erhalten. Wir werden Ihnen zeigen, wie Sie dies problemlos umsetzen können.
Um Ihnen den Einstieg zu erleichtern, gehen wir jeden Schritt detailliert durch und erklären Ihnen, welche Optionen Sie in QuickBooks auswählen müssen. Außerdem werden wir Ihnen zeigen, wie Sie die Kreditzahlungen und -zinsen im Kreditregister, im Gewinn- und Verlustbericht und im Bilanzbericht korrekt anzeigen lassen. Falls Sie keinen Zugang zum Bankkonto haben, zeigen wir Ihnen auch, wie Sie die Kreditrückzahlungen manuell erfassen können.
Bereit, Ihren Kredit in QuickBooks einzutragen? Dann lassen Sie uns loslegen!
📝 Schritt 1: Kredit aufnehmen
Der erste Schritt bei der Erfassung eines Kredits in QuickBooks besteht darin, den Kredit als Eintrag in QuickBooks anzulegen. Wenn Sie den Bankfeed verwenden, wird die Kreditsumme wahrscheinlich als Einzahlung angezeigt, wenn das Geld auf Ihr Konto überwiesen wurde. In diesem Fall können Sie den Kredit direkt in QuickBooks erfassen, indem Sie die Einzahlung erstellen.
- Klicken Sie auf das + Zeichen in der oberen rechten Ecke der QuickBooks-Oberfläche.
- Wählen Sie "Einzahlung" aus der Liste der Optionen.
- Wählen Sie den Kreditgeber als Lieferanten aus.
- Wählen Sie die Kategorie "Kredit" aus oder legen Sie eine neue Kategorie an, wenn keine passende Kategorie vorhanden ist.
- Geben Sie den Namen des Kredits ein und speichern Sie den Eintrag.
Dadurch wird der Kredit in QuickBooks erfasst und im Kreditregister angezeigt. Sie können den Kredit auch im Bilanzbericht unter den Verbindlichkeiten sehen.
Vorteile:
- Einfache Erfassung des Kredits über den Bankfeed.
- Kredit wird sofort im Kreditregister und im Bilanzbericht angezeigt.
Nachteile:
- Abhängig vom Bankfeed, der möglicherweise nicht immer korrekt funktioniert.
📝 Schritt 2: Kreditzahlungen aufzeichnen
Nachdem der Kredit in QuickBooks erfasst wurde, müssen Sie die Kreditzahlungen korrekt verbuchen. In den meisten Fällen werden die Kreditzahlungen über den Bankfeed automatisch erfasst. Sie müssen nur sicherstellen, dass die Beträge richtig aufgeteilt werden, um den Kreditbetrag und die Zinsen zu berücksichtigen.
- Gehen Sie zu "Banking" in der linken Seitenleiste von QuickBooks.
- Wählen Sie die Bankverbindung aus, über die die Kreditzahlung erfolgt ist.
- Finden Sie die Kreditzahlungstransaktion und klicken Sie auf "Kategorisieren".
- Wählen Sie den Kredit aus der Liste der Lieferanten.
- Geben Sie den Betrag der Kreditzahlung ein.
- Teilen Sie den Betrag auf, indem Sie die Kategorie "Kredit" für den Hauptbetrag und die Kategorie "Zinszahlung" für den Zinsbetrag auswählen.
- Speichern Sie die Transaktion.
Dadurch wird die Kreditzahlung in QuickBooks erfasst und im Kreditregister aktualisiert. Sie können den aktuellen Kreditstand auch im Bilanzbericht überprüfen.
Vorteile:
- Automatische Erfassung der Kreditzahlungen über den Bankfeed.
- Kreditstand wird automatisch im Kreditregister und im Bilanzbericht aktualisiert.
Nachteile:
- Mögliche Fehler bei der Aufteilung des Kreditbetrags und der Zinsen.
📝 Schritt 3: Kreditzinsen aufzeichnen
Wenn Sie einen Kredit haben, müssen Sie auch die Kreditzinsen korrekt verbuchen, um akkurate Berichte zu erhalten. Die Kreditzinsen werden als separate Ausgaben erfasst und in den Profit- und Verlustbericht aufgenommen.
- Gehen Sie zu "Berichte" in der linken Seitenleiste von QuickBooks.
- Wählen Sie den "Gewinn- und Verlustbericht" aus den verfügbaren Berichten.
- Suchen Sie die Kategorie "Kreditzinsen" und klicken Sie darauf.
- Es werden alle Kreditzinsenausgaben für den ausgewählten Zeitraum angezeigt.
- Klicken Sie auf einen Betrag, um mehr Details zu sehen.
Dadurch werden die Kreditzinsen im Gewinn- und Verlustbericht angezeigt. Sie können die einzelnen Ausgaben überprüfen und sicherstellen, dass sie korrekt erfasst wurden.
Vorteile:
- Klare Darstellung der Kreditzinsenausgaben im Gewinn- und Verlustbericht.
- Einfacher Überblick über die Höhe der Kreditzinsen.
Nachteile:
- Keine direkte Verbindung zu den Kreditzahlungen und dem Kreditregister.
📝 Schritt 4: Überprüfung des Kreditregisters
Das Kreditregister ist eine praktische Funktion in QuickBooks, um den aktuellen Kreditstand und die Kreditzahlungen im Zeitverlauf zu verfolgen.
- Gehen Sie zu "Berichte" in der linken Seitenleiste von QuickBooks.
- Wählen Sie den "Bilanzbericht" aus den verfügbaren Berichten.
- Suchen Sie die Kategorie "Verbindlichkeiten" und klicken Sie darauf.
- Wählen Sie die Kategorie "Kredit" aus der Liste der Verbindlichkeiten.
- Es wird Ihnen der aktuelle Kreditstand angezeigt.
Dadurch erhalten Sie einen Überblick über den aktuellen Kreditstand und die Kreditzahlungen im Kreditregister. Sie können den Kreditstatus im Zeitverlauf verfolgen und sicherstellen, dass alle Zahlungen korrekt erfasst wurden.
Vorteile:
- Einfacher Überblick über den Kreditstand im Kreditregister.
- Verfolgung der Kreditzahlungen im Zeitverlauf.
Nachteile:
- Keine detaillierte Aufschlüsselung der Kreditzahlungen und der Kreditzinsen.
📝 Schritt 5: Kreditzinsen im Gewinn- und Verlustbericht anzeigen
Um einen detaillierten Überblick über die Kreditzinsen zu erhalten, können Sie die Kreditzinsen im Gewinn- und Verlustbericht anzeigen lassen.
- Gehen Sie zu "Berichte" in der linken Seitenleiste von QuickBooks.
- Wählen Sie den "Gewinn- und Verlustbericht" aus den verfügbaren Berichten.
- Suchen Sie die Kategorie "Kreditzinsen" und klicken Sie darauf.
- Es werden alle Kreditzinsenausgaben für den ausgewählten Zeitraum angezeigt.
Dadurch sehen Sie eine detaillierte Aufschlüsselung der Kreditzinsenausgaben im Gewinn- und Verlustbericht. Sie können die einzelnen Ausgaben überprüfen und sicherstellen, dass sie korrekt erfasst wurden.
Vorteile:
- Klare Darstellung der Kreditzinsenausgaben im Gewinn- und Verlustbericht.
- Einfacher Überblick über die Höhe der Kreditzinsen.
Nachteile:
- Keine direkte Verbindung zu den Kreditzahlungen und dem Kreditregister.
📝 Schritt 6: Kreditstatus im Bilanzbericht anzeigen
Um den aktuellen Kreditstatus im Bilanzbericht anzuzeigen, müssen Sie die Kategorie "Verbindlichkeiten" auswählen und nach dem Kredit suchen.
- Gehen Sie zu "Berichte" in der linken Seitenleiste von QuickBooks.
- Wählen Sie den "Bilanzbericht" aus den verfügbaren Berichten.
- Suchen Sie die Kategorie "Verbindlichkeiten" und klicken Sie darauf.
- Wählen Sie die Kategorie "Kredit" aus der Liste der Verbindlichkeiten.
- Es wird Ihnen der aktuelle Kreditstand angezeigt.
Dadurch erhalten Sie einen Überblick über den aktuellen Kreditstand und die Kreditzahlungen im Bilanzbericht. Sie können den Kreditstatus im Zeitverlauf verfolgen.
Vorteile:
- Einfacher Überlick über den Kreditstand im Bilanzbericht.
- Verfolgung der Kreditzahlungen im Zeitverlauf.
Nachteile:
- Keine detaillierte Auflistung der Kreditzahlungen und der Kreditzinsen.
📝 Schritt 7: Rückzahlung des Kredits in QuickBooks erfassen
Die Erfassung der Kreditrückzahlung in QuickBooks kann je nachdem, ob Sie den Bankfeed verwenden, unterschiedlich sein. Wenn Sie den Bankfeed verwenden, können Sie die Rückzahlung direkt über den Bankfeed erfassen und aufteilen. Wenn Sie keinen Zugriff auf den Bankfeed haben, müssen Sie die Rückzahlung manuell erfassen.
- Gehen Sie zu "Banking" in der linken Seitenleiste von QuickBooks.
- Wählen Sie die Bankverbindung aus, über die die Kreditrückzahlung erfolgt ist.
- Suchen Sie die Kreditrückzahlungstransaktion und klicken Sie auf "Kategorisieren".
- Teilen Sie den Rückzahlungsbetrag auf, indem Sie die Kategorie "Kredit" für den Hauptbetrag und die Kategorie "Zinszahlung" für den Zinsbetrag auswählen.
- Speichern Sie die Transaktion.
Dadurch wird die Kreditrückzahlung in QuickBooks erfasst und im Kreditregister aktualisiert. Sie können den aktuellen Kreditstand auch im Bilanzbericht überprüfen.
Vorteile:
- Einfache Erfassung der Kreditrückzahlung über den Bankfeed.
- Kreditstand wird automatisch im Kreditregister und im Bilanzbericht aktualisiert.
Nachteile:
- Mögliche Fehler bei der Aufteilung der Kreditrückzahlungsbeträge.
📝 Schritt 8: Rückzahlung des Kredits ohne Bankverbindung erfassen
Falls Sie keinen Zugang zum Bankkonto haben oder den Bankfeed nicht verwenden möchten, können Sie die Kreditrückzahlung manuell erfassen.
- Klicken Sie auf das + Zeichen in der oberen rechten Ecke der QuickBooks-Oberfläche.
- Wählen Sie "Ausgabe" aus der Liste der Optionen.
- Geben Sie den Namen des Kredits als Lieferanten ein.
- Geben Sie den Betrag der Kreditrückzahlung ein.
- Wählen Sie die Kategorie "Kredit" für den Hauptbetrag und die Kategorie "Zinszahlung" für den Zinsbetrag aus.
- Speichern Sie die Transaktion.
Dadurch wird die Kreditrückzahlung manuell in QuickBooks erfasst und im Kreditregister aktualisiert. Sie können den aktuellen Kreditstand auch im Bilanzbericht überprüfen.
Vorteile:
- Flexible Erfassung der Kreditrückzahlung ohne Bankverbindung.
- Kreditstand wird im Kreditregister und im Bilanzbericht aktualisiert.
Nachteile:
- Erfordert manuelle Eingabe der Kreditrückzahlungsbeträge.
📝 Fazit
Die korrekte Erfassung eines Kredits und die Verbuchung der Kreditzahlungen sind entscheidend, um akkurate Berichte in QuickBooks zu erhalten. Mit den Schritten, die wir in diesem Artikel besprochen haben, können Sie Ihren Kredit in QuickBooks verwalten und die Rückzahlungen korrekt verbuchen.
Stellen Sie sicher, dass Sie den Kredit und die Kreditzahlungen regelmäßig überprüfen, um sicherzustellen, dass alle Einträge korrekt erfasst wurden. Bei Bedarf können Sie auch mit Ihrem Buchhalter oder Steuerberater zusammenarbeiten, um sicherzustellen, dass Ihre QuickBooks-Aufzeichnungen den steuerlichen Anforderungen entsprechen.
Wenn Sie weitere Fragen haben oder Unterstützung bei der Buchführung benötigen, stehen wir Ihnen gerne zur Verfügung.
Dieser Artikel wurde von Kayla, Gründerin von "Kayla's Business Help", verfasst. Sie unterstützt Geschäftsinhaber bei der Verwaltung ihrer Finanzen mit QuickBooks Online.
FAQ
Frage: Muss ich den Kredit als Hauptkategorie angeben oder kann ich Unterkategorien verwenden?
Antwort: Sie können Unterkategorien für den Kredit verwenden, um ihn genauer zu spezifizieren. Zum Beispiel könnten Sie Unterkategorien für verschiedene Arten von Krediten erstellen, wie z.B. "Immobilienkredit", "Autokredit" usw.
Frage: Kann ich den Kreditzinsen steuerlich absetzen?
Antwort: In den meisten Fällen sind Kreditzinsen steuerlich absetzbar. Um sicherzugehen, empfehlen wir Ihnen jedoch, dies mit einem Steuerberater oder Buchhalter zu besprechen.
Frage: Kann ich den Kredit vorzeitig zurückzahlen?
Antwort: Ja, Sie können den Kredit jederzeit vorzeitig zurückzahlen. Stellen Sie sicher, dass Sie die Rückzahlung korrekt in QuickBooks erfassen, um den aktuellen Kreditstand zu aktualisieren.
Frage: Wie oft sollte ich den Kreditstand überprüfen?
Antwort: Es wird empfohlen, den Kreditstand regelmäßig zu überprüfen, um sicherzustellen, dass alle Transaktionen korrekt erfasst wurden. Wir empfehlen einen monatlichen Überprüfungszeitplan.
Frage: Gibt es eine maximale Anzahl von Krediten, die ich in QuickBooks erfassen kann?
Antwort: Nein, es gibt keine maximale Anzahl von Krediten, die Sie in QuickBooks erfassen können. Sie können so viele Kredite erfassen, wie Sie benötigen, um Ihre Geschäftsvorgänge zu verwalten.
 WHY YOU SHOULD CHOOSE Proseoai
WHY YOU SHOULD CHOOSE Proseoai