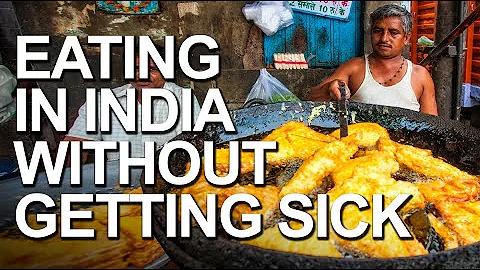Erstellen Sie Ihre maßgeschneiderte Vorlage für den Unterricht mit Google Slides
Inhaltsverzeichnis:
- Einführung in Google Slides
- Verwendung von Google Slides im Unterricht
- Erstellen einer individuellen Vorlage mit dem Theme Builder
- Schritt-für-Schritt-Anleitung zur Erstellung einer täglichen Unterrichtsvorlage
- Anpassen der Schriftarten und Farben
- Ändern des Hintergrunds und der Layouts
- Hinzufügen von Textfeldern und Platzhaltern
- Verwendung von Bildern und Cliparts
- Einschließen von Videos und Brain Breaks
- Speichern und Verwenden der Vorlage
Google Slides für den Unterricht: Erstellen Sie Ihre eigene individuelle Vorlage
Google Slides ist ein leistungsstolles Werkzeug, das von Lehrern auf vielfältige Weise genutzt werden kann. Eine nützliche Anwendung ist die Erstellung von täglichen Unterrichtsvorlagen, die den Lehrern helfen, den Unterrichtsablauf zu strukturieren und den Schülern wichtige Informationen zu präsentieren. In diesem Artikel erfahren Sie, wie Sie mithilfe des Theme Builders in Google Slides Ihre eigene individuelle Vorlage erstellen können.
Als ersten Schritt öffnen Sie eine neue Google Slides Präsentation. Sie können dies entweder über den Google App Launcher in der oberen rechten Ecke Ihres Home-Bildschirms tun oder indem Sie "slides.new" in die Adressleiste Ihres Browsers eingeben. Jetzt haben Sie eine leere Google Slides Vorlage vor sich.
Um Ihre Vorlage anzupassen, gehen Sie zum Menü "Ansicht" und wählen Sie "Theme Builder" aus. Der Theme Builder ermöglicht es Ihnen, verschiedene Aspekte Ihrer Präsentation anzupassen, wie z.B. die Schriftart, die Farbe und den Hintergrund. Sie können auch verschiedene Layouts erstellen, um sie für verschiedene Themen oder Fächerbereiche zu verwenden.
Beginnen Sie damit, die Schriftarten und Farben nach Ihren Wünschen anzupassen. Wählen Sie eine Schriftart aus, die gut lesbar ist und zu Ihrem Stil passt. Passen Sie auch die Farben an, um ein ansprechendes und professionelles Design zu erstellen.
Als nächstes können Sie den Hintergrund Ihrer Folien anpassen. Sie können einen einheitlichen Hintergrund für alle Folien wählen oder verschiedene Farben oder Bilder für jede Folie verwenden. Wählen Sie das Design, das am besten zu Ihrem Unterricht und Ihren Bedürfnissen passt.
Nachdem Sie den Hintergrund festgelegt haben, fügen Sie Textfelder und Platzhalter hinzu. Diese ermöglichen es Ihnen, Texte einzufügen und Platz für Überschriften, Untertitel und Textkörper zu schaffen. Platzhalter ermöglichen es Ihnen, den Text einfach zu bearbeiten und sicherzustellen, dass er in das Design der Folie passt.
Sie können auch Bilder und Cliparts in Ihre Folien einfügen, um sie ansprechender zu gestalten und visuelle Elemente hinzuzufügen. Fügen Sie sie einfach in die Folie ein und platzieren Sie sie an der gewünschten Stelle.
Eine weitere nützliche Funktion von Google Slides ist die Möglichkeit, Videos einzufügen und sogenannte Brain Breaks zu erstellen. Bei Brain Breaks handelt es sich um kurze Pausen oder Aktivitäten, die den Schülern helfen, ihre Konzentration zu verbessern und neue Energie zu tanken.
Sobald Sie zufrieden mit Ihrem individuellen Design und den Folienvorlagen sind, speichern Sie Ihre Vorlage ab. Geben Sie dieser einen aussagekräftigen Namen, damit Sie sie leicht wiederfinden können.
Jetzt können Sie Ihre individuelle Vorlage jedes Mal verwenden, wenn Sie eine neue Unterrichtsstunde planen. Öffnen Sie einfach eine neue Google Slides Präsentation, importieren Sie Ihre Vorlage und fügen Sie Ihre Inhalte hinzu. Sie werden feststellen, dass Ihr Design und Ihre Layouts bereits voreingestellt sind, was Ihnen viel Zeit und Mühe spart.
Insgesamt bietet Google Slides eine großartige Möglichkeit, den Unterricht effizienter und ansprechender zu gestalten. Mit Ihren eigenen individuellen Vorlagen können Sie den Unterricht professionell organisieren, Ihre Schüler besser erreichen und eine positive Lernerfahrung schaffen.
Fazit:
Die Verwendung von Google Slides im Unterricht bietet viele Vorteile, darunter die Möglichkeit, individuelle Vorlagen zu erstellen, den Unterrichtsablauf zu strukturieren und visuelle Elemente einzufügen. Mit dem Theme Builder können Sie Ihre eigenen Designs und Layouts erstellen, die Ihren persönlichen Stil und die Anforderungen Ihres Fachbereichs widerspiegeln. Nutzen Sie die Vorteile von Google Slides, um Ihren Unterricht effektiver und ansprechender zu gestalten.
Pros:
- Personalisierte Vorlagen sparen Zeit und erleichtern die Unterrichtsplanung
- Visuelle Elemente und Bilder machen den Unterricht ansprechender
- Einfache Integration von Videos und interaktiven Elementen
- Professionelle und konsistente Präsentation des Unterrichtsmaterials
Cons:
- Erfordert eine gewisse Einarbeitungszeit für den Umgang mit dem Theme Builder und anderen Funktionen von Google Slides
- Eventuell nicht für alle Unterrichtsfächer oder -stufen geeignet
- Die Verwendung von Vorlagen könnte die Kreativität einiger Lehrkräfte einschränken
Highlights:
- Erstellen Sie Ihre eigenen individualisierten Vorlagen mit dem Theme Builder in Google Slides
- Passen Sie Schriftarten, Farben, Hintergründe und Layouts an Ihre Bedürfnisse an
- Fügen Sie Platzhalter und Textfelder hinzu, um die Unterrichtsplanung zu erleichtern
- Fügen Sie Bilder, Cliparts, Videos und Brain Breaks hinzu, um den Unterricht ansprechender zu gestalten
- Speichern Sie Ihre Vorlage und verwenden Sie sie immer wieder für eine effiziente Unterrichtsplanung
Brauchen Sie Hilfe bei der Erstellung Ihrer eigenen individuellen Vorlage in Google Slides? Besuchen Sie unsere Website www.google.com/slides/templates für professionell gestaltete Vorlagen und weitere Ressourcen.
FAQs:
Q: Kann ich mit Google Slides auch interaktive Quizze erstellen?
A: Ja, mit Google Slides können Sie interaktive Quizze erstellen, indem Sie beispielsweise multiple-choice-Fragen einfügen und die Schüler die Antworten auswählen lassen.
Q: Kann ich meine Google Slides Präsentation auch offline verwenden?
A: Ja, Sie können Ihre Präsentation für den Offline-Zugriff speichern, indem Sie die entsprechende Option in den Einstellungen aktivieren.
Q: Ist Google Slides kostenlos?
A: Ja, Google Slides ist ein kostenloser Dienst von Google und kann von Lehrern und Schülern kostenlos genutzt werden.
Q: Gibt es eine maximale Anzahl von Folien, die ich in einer Google Slides Präsentation haben kann?
A: Nein, es gibt keine maximale Anzahl von Folien, die Sie in einer Google Slides Präsentation haben können.
Q: Kann ich meine Google Slides Präsentation mit meinen Schülern teilen?
A: Ja, Sie können Ihre Präsentation mit Ihren Schülern teilen, indem Sie ihnen den Link zur Präsentation senden oder die Präsentation in Ihrem LMS (Learning Management System) einbetten.
 WHY YOU SHOULD CHOOSE Proseoai
WHY YOU SHOULD CHOOSE Proseoai