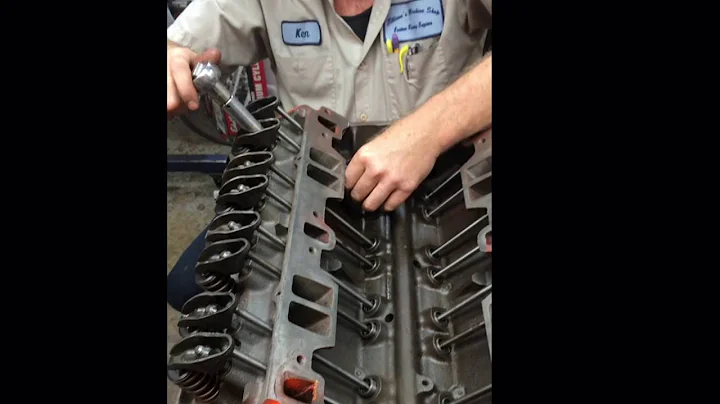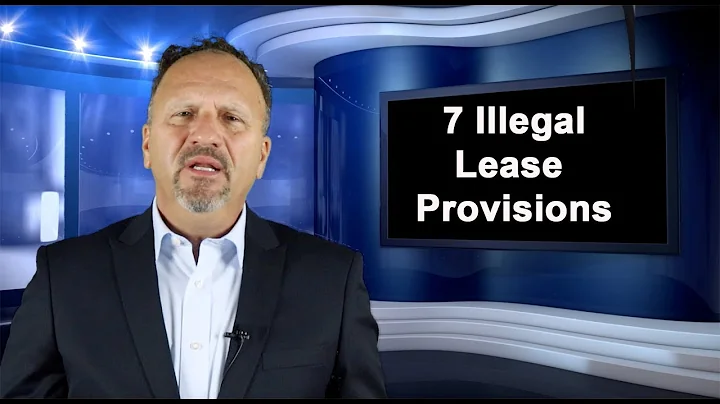Erstellen Sie individuelle PDF-Stempel mit Bluebeam PDF Revu
Inhaltsverzeichnis
- Einleitung
- Der Stempel-Editor
- 2.1 Starten des Stempel-Editors
- 2.2 Vorhandene Stempel bearbeiten
- 2.3 Elemente hinzufügen und anpassen
- Anpassungsmöglichkeiten im Stempel-Editor
- 3.1 Linienbreite und -farbe ändern
- 3.2 Hinzufügen von Textelementen
- 3.3 Einfügen von Abbildungen
- 3.4 Hinzufügen von Anmerkungen, Rechtecken und Kreisen
- Verwendung von Gradienten
- 4.1 Erstellen eines neuen Stempels mit Gradienten
- 4.2 Einstellen der Farbverläufe
- 4.3 Anpassung der Tiefenauswirkung
- Anwendung des erstellten Stempels
- Vor- und Nachteile des Stempel-Editors
🖌️ Der Stempel-Editor: Erstellen und Anpassen von Stempeln in Blue Beam PDF
Der Stempel-Editor in Blue Beam PDF ermöglicht es Benutzern, Stempel zu erstellen oder vorhandene Stempel zu modifizieren, die dann in der Blue Beam PDF-Überprüfung oder über das Plugin in verschiedenen Programmen verwendet werden können. Der Stempel-Editor ist ein eigenständiges Programm und kann über das Startmenü unter "Programme" in dem Ordner "Blue Beam Software" gestartet werden. Sobald der Editor geöffnet ist, wird er im Hauptfenster angezeigt.
2. Der Stempel-Editor
2.1 Starten des Stempel-Editors
Um den Stempel-Editor zu öffnen, suchen Sie im Windows-Startmenü nach dem Ordner "Blue Beam Software" und starten Sie das Programm von dort aus. Nach dem Starten wird der Editor auf Ihrem Bildschirm angezeigt.
2.2 Vorhandene Stempel bearbeiten
Im Hauptfenster des Stempel-Editors können Sie vorhandene Stempel öffnen und bearbeiten. Eine Vorschau des ausgewählten Stempels wird unten links angezeigt. Eine Liste der Elemente, aus denen der Stempel besteht, wird auf der linken Seite angezeigt. Durch Auswahl eines Elements in der Liste wird es oben im Editor ausgewählt.
2.3 Elemente hinzufügen und anpassen
Sie können sowohl vorhandene Elemente verschieben und drehen als auch neue Elemente zu Ihrem Stempel hinzufügen. Zum Beispiel können Sie Textelemente, Anmerkungen, Rechtecke, Kreise oder Abbildungen einfügen. Um Text einzufügen, wählen Sie das Textelement aus und geben Sie Ihren gewünschten Text ein. Abbildungen können ausgewählt und in den Stempel eingefügt werden.
3. Anpassungsmöglichkeiten im Stempel-Editor
Der Stempel-Editor bietet verschiedene Anpassungsmöglichkeiten, um den Stempel nach Ihren Vorstellungen anzupassen.
3.1 Linienbreite und -farbe ändern
Sie können die Linienbreite und -farbe für einzelne Elemente ändern. Dadurch haben Sie die Möglichkeit, die Darstellung des Stempels anzupassen und hervorzuheben.
3.2 Hinzufügen von Textelementen
Textelemente können verwendet werden, um zusätzliche Informationen in den Stempel einzubinden. Sie können die Textgröße und -formatierung anpassen, um den Stempel lesbarer zu gestalten.
3.3 Einfügen von Abbildungen
Der Stempel-Editor ermöglicht auch das Einfügen von Abbildungen. Sie können aus einer Vielzahl von Bildern wählen oder ein eigenes Bild hochladen. Die Größe und Position der Abbildungen kann angepasst werden.
3.4 Hinzufügen von Anmerkungen, Rechtecken und Kreisen
Zusätzlich zu Text und Abbildungen können Sie Anmerkungen, Rechtecke und Kreise zu Ihrem Stempel hinzufügen. Diese Elemente können zur Hervorhebung von wichtigen Informationen dienen.
4. Verwendung von Gradienten
Der Stempel-Editor bietet die Möglichkeit, Gradienten in den Stempel einzufügen. Durch die Verwendung von Gradienten können Sie interessante visuelle Effekte erzielen.
4.1 Erstellen eines neuen Stempels mit Gradienten
Sie haben die Möglichkeit, einen neuen Stempel mit Gradienten zu erstellen. Hierzu wählen Sie die Option "Neu" im Dateimenü des Editors.
4.2 Einstellen der Farbverläufe
Bei der Verwendung von Gradienten können Sie die Start- und Endfarben festlegen. Dadurch bestimmen Sie den Verlauf und die Farbintensität des Stempels.
4.3 Anpassung der Tiefenauswirkung
Mit den Kontrollpunkten im Gradienten können Sie die Tiefenauswirkung festlegen. Durch Verschieben der Punkte können Sie den Stempel optisch anpassen.
5. Anwendung des erstellten Stempels
Nachdem Sie Ihren Stempel fertiggestellt haben, können Sie ihn in Blue Beam PDF-Überprüfung oder über das Plugin in verschiedenen Programmen verwenden. Der Stempel kann einfach in das gewünschte Dokument eingefügt werden.
6. Vor- und Nachteile des Stempel-Editors
Der Stempel-Editor bietet viele Möglichkeiten zur individuellen Anpassung von Stempeln. Positiv ist die einfache Bedienung des Editors sowie die Vielfalt an Anpassungsoptionen. Jedoch kann die Vielzahl an Funktionen gerade für unerfahrene Benutzer überwältigend sein.
Highlights
- Der Stempel-Editor in Blue Beam PDF ermöglicht das Erstellen und Anpassen von Stempeln.
- Es können verschiedene Elemente wie Text, Anmerkungen, Rechtecke, Kreise und Abbildungen eingefügt werden.
- Der Editor bietet Anpassungsmöglichkeiten wie das Ändern von Linienbreite und -farbe.
- Es besteht die Möglichkeit, Gradienten zu verwenden, um interessante visuelle Effekte zu erzielen.
- Die erstellten Stempel können einfach in Blue Beam PDF-Überprüfung oder über das Plugin verwendet werden.
FAQ
Frage: Wie kann ich den Stempel-Editor öffnen?
Antwort: Um den Stempel-Editor zu öffnen, suchen Sie im Windows-Startmenü nach dem Ordner "Blue Beam Software" und starten Sie das Programm von dort aus.
Frage: Welche Elemente kann ich zu meinem Stempel hinzufügen?
Antwort: Sie können Texte, Anmerkungen, Rechtecke, Kreise und Abbildungen zu Ihrem Stempel hinzufügen.
Frage: Kann ich die Linienbreite und -farbe ändern?
Antwort: Ja, Sie können die Linienbreite und -farbe für einzelne Elemente anpassen.
Frage: Ist es möglich, Gradienten in den Stempel einzufügen?
Antwort: Ja, der Stempel-Editor bietet die Möglichkeit, Gradienten zu verwenden, um interessante visuelle Effekte zu erzielen.
Frage: Wie kann ich den erstellten Stempel verwenden?
Antwort: Nachdem Sie Ihren Stempel fertiggestellt haben, können Sie ihn in Blue Beam PDF-Überprüfung oder über das Plugin in verschiedenen Programmen verwenden.
 WHY YOU SHOULD CHOOSE Proseoai
WHY YOU SHOULD CHOOSE Proseoai