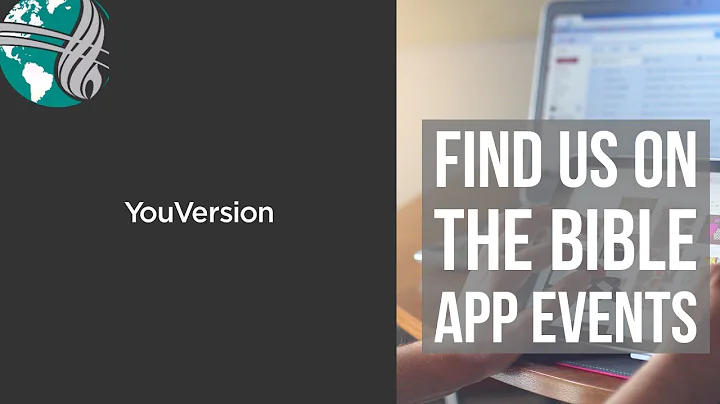Erstellen Sie maßgeschneiderte Produktseiten in Shopify - Schritt-für-Schritt Anleitung!
Hier ist die Tabelle der Inhalte des Artikels:
- 🚀 Einführung in Shopify
- 🛒 Erstellen eines Shopify-Kontos
- ⚙️ Einstellen des Shopify-Kontos
- 🎨 Anpassen des Themes und Branding
- 📦 Hinzufügen von Produkten zum Shopify-Store
- 💻 Erstellung einer benutzerdefinierten Produktseite
- 🌐 Erstellen einer benutzerdefinierten Sammlungsseite
- 📝 Erstellung einer benutzerdefinierten Seite
- 🎯 Hinzufügen von Produkten zur Navigation
- 🖌️ Anpassen der Shopify-Seiten
🚀 Einführung in Shopify
In diesem Artikel erfahren Sie, wie Sie eine benutzerdefinierte Produktseite zu Ihrem Shopify-Store hinzufügen können. Shopify ist eine beliebte E-Commerce-Plattform, die es Unternehmen ermöglicht, ihre Produkte online zu verkaufen. Mit Shopify können Sie Ihre Produkte präsentieren, Zahlungen verarbeiten und Ihren Kunden ein nahtloses Einkaufserlebnis bieten. Dieser Artikel führt Sie Schritt für Schritt durch den Prozess der Erstellung einer benutzerdefinierten Produktseite, damit Sie Ihr Produkt auf professionelle und ansprechende Weise präsentieren können.
🛒 Erstellen eines Shopify-Kontos
Bevor Sie mit der Erstellung einer benutzerdefinierten Produktseite beginnen können, müssen Sie ein Shopify-Konto erstellen. Gehen Sie auf die Shopify-Website und klicken Sie auf "Konto erstellen". Folgen Sie den Anweisungen, um Ihre Kontoinformationen einzugeben und sich anzumelden. Wenn Sie bereits über ein Shopify-Konto verfügen, können Sie diesen Schritt überspringen.
⚙️ Einstellen des Shopify-Kontos
Nachdem Sie Ihr Shopify-Konto erstellt haben, müssen Sie Ihre Einstellungen konfigurieren. Gehen Sie zur "Startseite" und füllen Sie die erforderlichen Aufgaben aus, um Ihren Store einzurichten. Dies umfasst das Hinzufügen von Markenlogos, Farben und Coverbildern. Sobald Sie diese Informationen eingetragen haben, können Sie ein Theme auswählen, das am besten zu Ihrem Store passt.
🎨 Anpassen des Themes und Branding
Sobald Sie Ihr Theme ausgewählt haben, können Sie mit der Anpassung Ihres Stores beginnen. Klicken Sie auf "Online-Store" und dann auf "Themes anpassen". Hier können Sie das Aussehen und das Branding Ihres Stores anpassen. Ändern Sie die Farben, Schriftarten und Layouts, um Ihrem Markenimage gerecht zu werden. Sie können auch benutzerdefinierte Inhaltsblöcke hinzufügen, um bestimmte Informationen oder Bilder hervorzuheben.
📦 Hinzufügen von Produkten zum Shopify-Store
Bevor Sie eine benutzerdefinierte Produktseite erstellen können, müssen Sie Ihre Produkte zu Ihrem Shopify-Store hinzufügen. Gehen Sie zu "Produkte" und klicken Sie auf "Produkt hinzufügen". Geben Sie alle relevanten Informationen zu Ihrem Produkt ein, einschließlich Titel, Beschreibung, Preis und Bilder. Sie können auch Varianten hinzufügen, falls Ihr Produkt verschiedene Optionen hat.
💻 Erstellung einer benutzerdefinierten Produktseite
Um eine benutzerdefinierte Produktseite zu erstellen, gehen Sie zu "Online-Store" und dann zu "Seiten". Klicken Sie auf "Seite hinzufügen" und geben Sie einen Titel für Ihre Seite ein. Wählen Sie eine Vorlage aus oder erstellen Sie Ihre eigene benutzerdefinierte Seite. Fügen Sie alle erforderlichen Informationen, Bilder und Texte hinzu, um Ihre Produktseite ansprechend und informativ zu gestalten. Speichern Sie die Seite, wenn Sie fertig sind.
🌐 Erstellen einer benutzerdefinierten Sammlungsseite
Sie können auch eine benutzerdefinierte Sammlungsseite erstellen, um mehrere Produkte auf einer Seite zu präsentieren. Gehen Sie zu "Online-Store" und dann zu "Kollektionen". Klicken Sie auf "Kollektion hinzufügen" und geben Sie einen Titel für Ihre Sammlung ein. Wählen Sie die Produkte aus, die Sie auf dieser Seite präsentieren möchten, und passen Sie das Layout und das Design der Seite an. Speichern Sie die Sammlungsseite, wenn Sie fertig sind.
📝 Erstellung einer benutzerdefinierten Seite
Wenn Sie weitere benutzerdefinierte Seiten zu Ihrem Shopify-Store hinzufügen möchten, gehen Sie zu "Online-Store" und dann zu "Seiten". Klicken Sie auf "Seite hinzufügen" und geben Sie einen Titel für Ihre Seite ein. Wählen Sie eine Vorlage aus oder erstellen Sie eine benutzerdefinierte Seite von Grund auf neu. Fügen Sie alle erforderlichen Informationen, Bilder und Texte hinzu und passen Sie das Design der Seite an. Speichern Sie die Seite, wenn Sie fertig sind.
🎯 Hinzufügen von Produkten zur Navigation
Um Ihre Produkte in der Navigation Ihres Online-Stores zu präsentieren, gehen Sie zu "Online-Store" und dann zu "Navigation". Wählen Sie das Menü aus, dem Sie ein Produkt hinzufügen möchten, und klicken Sie auf "Menüpunkt hinzufügen". Wählen Sie das Produkt aus, das Sie zur Navigation hinzufügen möchten, und speichern Sie die Änderungen. Jetzt können Kunden Ihr Produkt direkt über die Navigation auf Ihrer Webseite finden.
🖌️ Anpassen der Shopify-Seiten
Sie können Ihre Shopify-Seiten weiter anpassen, indem Sie verschiedene Inhaltsblöcke hinzufügen. Gehen Sie zu "Online-Store", wählen Sie die Seite aus, die Sie bearbeiten möchten, und klicken Sie auf "Bearbeiten". Fügen Sie Textblöcke, Bilder, Videos oder andere Inhalte hinzu, um Ihre Seite ansprechend zu gestalten. Speichern Sie die Änderungen, wenn Sie zufrieden sind.
Das war eine ausführliche Anleitung zur Erstellung einer benutzerdefinierten Produktseite in Shopify. Mit den vorgestellten Schritten können Sie Ihre Produkte auf professionelle Weise präsentieren und ein optimales Einkaufserlebnis für Ihre Kunden schaffen. Nutzen Sie die vielfältigen Anpassungsmöglichkeiten von Shopify, um Ihren Store einzigartig und ansprechend zu gestalten.
Pros:
- Einfacher Prozess zur Erstellung einer benutzerdefinierten Produktseite
- Große Auswahl an Anpassungsmöglichkeiten für Themes und Branding
- Möglichkeit, mehrere Produkte auf einer Sammlungsseite zu präsentieren
- Einfache Integration von Produkten in die Navigation des Online-Stores
Cons:
- Möglicherweise erfordert einige Zeit und Experimentieren, um das gewünschte Design zu erreichen
- Begrenzte Vorlagenoptionen für benutzerdefinierte Seiten
- Einige fortgeschrittenere Anpassungen erfordern möglicherweise die Verwendung von Code
Highlights:
- Erfahren Sie, wie Sie eine benutzerdefinierte Produktseite in Shopify erstellen
- Schritt-für-Schritt-Anleitung zur Anpassung Ihres Shopify-Stores
- Tipps und Tricks zur optimalen Präsentation Ihrer Produkte
- Integration von Produkten in die Navigation Ihres Online-Stores
- Möglichkeiten zur weiteren Anpassung Ihrer Shopify-Seiten
FAQ:
Frage: Kann ich mehrere benutzerdefinierte Produktseiten erstellen?
Antwort: Ja, Sie können so viele benutzerdefinierte Produktseiten erstellen, wie Sie möchten. Gehen Sie einfach zu "Online-Store" und dann zu "Seiten", um eine neue Seite hinzuzufügen.
Frage: Kann ich meine benutzerdefinierten Seiten für verschiedene Sprachen anpassen?
Antwort: Ja, Sie können die Inhalte Ihrer benutzerdefinierten Seiten für verschiedene Sprachen anpassen, um Ihre Zielgruppe besser anzusprechen.
Frage: Muss ich ein bestimmtes Shopify-Abonnement haben, um benutzerdefinierte Seiten hinzufügen zu können?
Antwort: Nein, Sie können benutzerdefinierte Seiten zu Ihrem Shopify-Store hinzufügen, unabhängig von Ihrem Abonnement. Allerdings sind einige erweiterte Anpassungsoptionen möglicherweise nur in höheren Abonnementstufen verfügbar.
Ressourcen:
 WHY YOU SHOULD CHOOSE Proseoai
WHY YOU SHOULD CHOOSE Proseoai