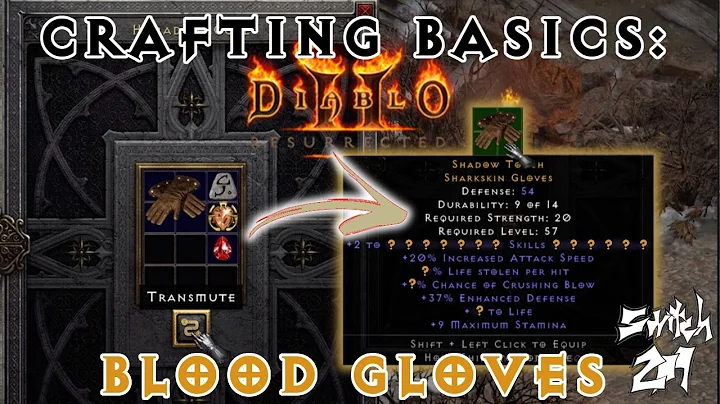Erstellen von hochwertigen transparenten Videos mit Krita!
Table of Contents:
- 👉 Einführung
- 👉 Probleme mit der Transparenz in Krita
- 👉 Die Lösung: Exportieren als PNG-Datei
- 👉 Die Vorteile der PNG-Datei
- 👉 Schritt-für-Schritt-Anleitung zur Erstellung eines transparenten Videos in Krita
- 👉 Verwendung von Davinci Resolve zur Bearbeitung des Videos
- 👉 Exportieren des Videos als GoPro Cineform
- 👉 Importieren des Videos in die Bearbeitungssoftware
- 👉 Die Vorteile eines transparenten Videos
- 👉 Tipps zur Optimierung des transparenten Videos
- 👉 Häufig gestellte Fragen (FAQs)
Wie man ein transparentes Video in Krita erstellt
👉 Einführung
Hallo Leute, mein Name ist Alden und in diesem Video werde ich euch zeigen, wie ihr das perfekte transparente Video mit Hilfe von Krita erstellen könnt. Krita ist ein ziemlich guter Programm, wenn es um Transparenz in Bildern geht. In Videos jedoch ist die Transparenz standardmäßig nicht so gut. In diesem Video werde ich euch zeigen, wie ihr dieses Problem beheben und ein transparentes Video erstellen könnt, das ihr in verschiedenen Videobearbeitungsprogrammen verwenden könnt.
👉 Probleme mit der Transparenz in Krita
Bevor ich auf die Lösung eingehe, lassen Sie uns zunächst die Probleme diskutieren, die bei der Erstellung von transparenten Videos in Krita auftreten können. Die Hauptprobleme sind die Pixelierung und Unschärfe, die außerhalb des eigentlichen Bildes auftreten können, wenn man versucht, den Hintergrund zu entfernen oder den Green-Screen-Effekt zu erzielen. Dies kann zu einem unsauberen Ergebnis führen und macht es schwierig, das gewünschte transparente Video zu erstellen.
👉 Die Lösung: Exportieren als PNG-Datei
Die Lösung für dieses Problem besteht darin, das Video als PNG-Datei statt als MP4 zu exportieren. Durch den Export als PNG-Datei können alle Bilder einzeln bearbeitet und gespeichert werden, wodurch Pixelierung und Unschärfe vermieden werden.
👉 Die Vorteile der PNG-Datei
Warum gerade eine PNG-Datei? Eine PNG-Datei ermöglicht es, den Hintergrund vollständig zu entfernen und ermöglicht eine größere Flexibilität bei der Bearbeitung von transparenten Videos. Durch den Einsatz von PNG-Dateien können Sie sicherstellen, dass das Video eine saubere und klare Darstellung ohne Hintergrund hat.
👉 Schritt-für-Schritt-Anleitung zur Erstellung eines transparenten Videos in Krita
- Öffnen Sie Krita und importieren Sie Ihr Video oder Ihre Zeichnung.
- Bearbeiten Sie Ihr Video oder Ihre Zeichnung, um den gewünschten Effekt zu erzielen.
- Exportieren Sie das Video als PNG-Datei.
- Überprüfen Sie die einzelnen PNG-Dateien auf Unschärfe oder Pixelierung und beheben Sie diese gegebenenfalls.
- Speichern Sie die PNG-Dateien.
- Öffnen Sie Ihre Bearbeitungssoftware, z.B. Davinci Resolve.
- Importieren Sie die PNG-Dateien in Ihre Bearbeitungssoftware.
- Bearbeiten Sie Ihr Video weiterhin nach Bedarf, z.B. Hinzufügen von Effekten oder Musik.
- Exportieren Sie das endgültige Video als GoPro Cineform.
- Genießen Sie Ihr transparentes Video!
👉 Verwendung von Davinci Resolve zur Bearbeitung des Videos
Davinci Resolve ist eine kostenlose Bearbeitungssoftware, die Ihnen helfen kann, Ihr transparentes Video weiter zu optimieren. Die Software bietet verschiedene Tools und Effekte, um Ihr Video zum Leben zu erwecken.
👉 Exportieren des Videos als GoPro Cineform
Bevor Sie Ihr Video exportieren, stellen Sie sicher, dass Sie es als GoPro Cineform exportieren. GoPro Cineform ist ein verlustfreies Videokompressionsformat, das eine hohe Qualität und gleichzeitig eine gute Komprimierung bietet.
👉 Importieren des Videos in die Bearbeitungssoftware
Sobald Sie Ihr Video als GoPro Cineform exportiert haben, können Sie es in Ihre Bearbeitungssoftware importieren. Ziehen Sie einfach die Dateien in die Timeline Ihrer Software und beginnen Sie mit der Bearbeitung Ihres transparenten Videos.
👉 Die Vorteile eines transparenten Videos
Ein transparentes Video bietet viele Vorteile, sowohl für den Profi- als auch für den Hobby-Bereich. Es ermöglicht es Ihnen, den Hintergrund leicht zu entfernen und das Video nahtlos in andere Projekte einzufügen. Transparente Videos sind sehr vielseitig und können in verschiedenen Kontexten und Anwendungen eingesetzt werden.
👉 Tipps zur Optimierung des transparenten Videos
- Stellen Sie sicher, dass Sie die PNG-Dateien gründlich überprüfen und alle Unschärfen oder Pixelierungen korrigieren, bevor Sie sie in Ihre Bearbeitungssoftware importieren.
- Experimentieren Sie mit verschiedenen Effekten und Filtern, um das beste Ergebnis für Ihr transparentes Video zu erzielen.
- Achten Sie auf die Größe der Dateien, um sicherzustellen, dass sie kompatibel mit verschiedenen Plattformen und Hosting-Diensten sind.
- Testen Sie Ihr Video auf verschiedenen Bildschirmen, um sicherzustellen, dass die Transparenz ordnungsgemäß angezeigt wird.
- Haben Sie Spaß beim Experimentieren und Erstellen!
👉 Häufig gestellte Fragen (FAQs)
Frage: Kann ich auch andere Bearbeitungssoftware verwenden, um das transparente Video zu erstellen?
Antwort: Ja, Sie können auch andere Bearbeitungssoftware verwenden, solange sie die Möglichkeit bietet, PNG-Dateien zu importieren und den Hintergrund zu entfernen.
Frage: Muss ich Davinci Resolve herunterladen, um das transparente Video zu erstellen?
Antwort: Nein, Davinci Resolve ist nur eine der vielen verfügbaren Optionen. Sie können jede andere Bearbeitungssoftware verwenden, die Ihnen vertraut ist und die erforderlichen Funktionen bietet.
Frage: Gibt es ein bestimmtes Videoformat, das ich verwenden muss, um ein transparentes Video zu exportieren?
Antwort: Ja, ich empfehle die Verwendung des GoPro Cineform-Formats, da es qualitativ hochwertig ist und eine gute Komprimierung bietet.
Frage: Kann ich ein transparentes Video auch mit anderen Videoformaten erstellen?
Antwort: Ja, es ist möglich, ein transparentes Video mit anderen Videoformaten zu erstellen, solange Ihre Bearbeitungssoftware die erforderlichen Funktionen bietet.
Frage: Gibt es zusätzliche Schritte, die ich beachten sollte, um die beste Qualität für mein transparentes Video zu erzielen?
Antwort: Es ist wichtig, sicherzustellen, dass Ihre PNG-Dateien klar und frei von Unschärfen oder Pixelierungen sind. Überprüfen Sie die einzelnen Dateien sorgfältig und korrigieren Sie sie gegebenenfalls, um das bestmögliche Ergebnis zu erzielen.
 WHY YOU SHOULD CHOOSE Proseoai
WHY YOU SHOULD CHOOSE Proseoai