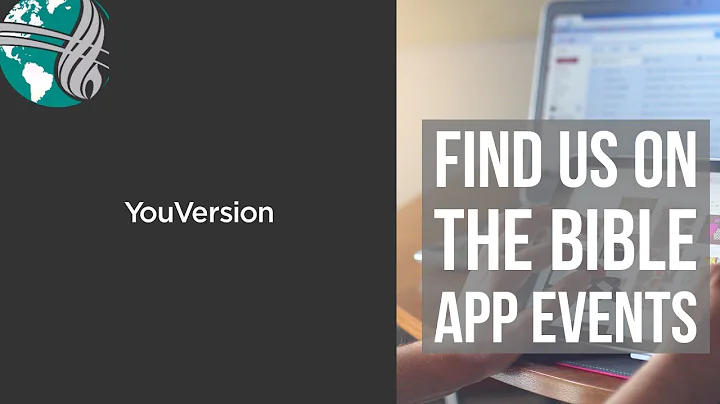Extrahiere Initialen aus einer Namensliste in Excel
Inhaltsverzeichnis
- Einleitung
- Schritt 1: Die Initialen aus einer langen Liste von Vor- und Nachnamen erhalten
- Schritt 2: Die Initialen aus einer Liste extrahieren
- Schritt 3: Die Initialen kombinieren
- Füllen der restlichen Initialen in der Liste
- Zusammenfassung
Einleitung
In diesem Video zeige ich dir, wie du die Initialen aus einer langen Liste von Vor- und Nachnamen extrahieren kannst. Dies kann besonders hilfreich sein, wenn du an einem Projekt arbeitest, bei dem du nur die Initialen der Namen benötigst. Es gibt verschiedene Schritte, die du befolgen musst, um die gewünschten Initialen zu erhalten. Folge einfach den Anweisungen, um deine eigenen Initialen aus einer Namensliste zu generieren.
Schritt 1: Die Initialen aus einer langen Liste von Vor- und Nachnamen erhalten
Um die Initialen aus einer langen Liste von Vor- und Nachnamen zu erhalten, musst du zuerst den ersten Buchstaben des Vornamens erfassen. Dies ist einfach, indem du die Funktion "Links" verwendest und den ersten Buchstaben auswählst.
Beispiel:
=Links(A2, 1)
Hier wird angenommen, dass die Namen in der Spalte A sind und die Zelle A2 den Namen enthält.
Schritt 2: Die Initialen aus einer Liste extrahieren
Um den zweiten Buchstaben zu extrahieren, musst du die Position des Leerzeichens in der Zelle finden. Verwende dafür die Funktion "Finden" und gib das Leerzeichen zwischen Anführungszeichen an.
Beispiel:
=Finden(" ", A2)
Dies gibt dir die Position des Leerzeichens in der Zelle A2 zurück.
Schritt 3: Die Initialen kombinieren
Um die Initialen zu kombinieren, verwende die Funktion "Mittel" und gib die Zelle an, die den Namen enthält. Du musst auch die Position des Leerzeichens verwenden, um den zweiten Buchstaben zu nehmen.
Beispiel:
=Mittel(A2, Finden(" ", A2)+1, 1)
Dies gibt dir den zweiten Buchstaben des Namens zurück.
Füllen der restlichen Initialen in der Liste
Um die restlichen Initialen in der Liste zu erhalten, musst du die vorherigen Schritte für jede Zelle in der Namensliste wiederholen. Verwende einfach die Autofill-Funktion, um dies schnell und einfach zu erreichen.
Zusammenfassung
Das Extrahieren der Initialen aus einer Liste von Vor- und Nachnamen kann dank der richtigen Formeln in Excel ein einfacher Prozess sein. Befolge die Schritte in diesem Video, um die gewünschten Initialen zu erhalten und deine Arbeitsabläufe effizienter zu gestalten.
Highlights
- Extrahieren der Initialen aus einer Liste von Vor- und Nachnamen in Excel
- Verwendung der Funktionen "Links", "Finden" und "Mittel"
- Kombinieren der Initialen zu einem vollständigen Namen
- Schnelles Füllen der restlichen Initialen in der Liste
FAQ
Frage: Kann ich diese Methode auch auf andere Sprachen anwenden?
Antwort: Ja, die Methode kann auf Namen in verschiedenen Sprachen angewendet werden. Du musst möglicherweise jedoch die Position des Leerzeichens anpassen, abhängig von der Schreibweise und Formatierung der Namen.
Frage: Gibt es eine maximale Anzahl von Zeichen, die für diese Methode geeignet sind?
Antwort: Nein, die Methode kann für Namen jeder Länge angewendet werden. Excel ermöglicht die Verarbeitung von langen Texten und die Extraktion von Teilen davon.
Frage: Kann ich diese Methode auch in anderen Tabellenkalkulationsprogrammen verwenden?
Antwort: Ja, die vorgestellte Methode basiert auf den grundlegenden Funktionen von Tabellenkalkulationsprogrammen und kann daher in anderen Programmen wie Google Sheets oder LibreOffice Calc angewendet werden.
Frage: Gibt es eine Möglichkeit, die Initialen in umgekehrter Reihenfolge auszugeben?
Antwort: Ja, du kannst die Reihenfolge der Funktionen anpassen, um die Initialen in umgekehrter Reihenfolge zu erhalten. Experimentiere mit den Funktionen "Links" und "Mittel", um die gewünschten Ergebnisse zu erzielen.
Frage: Kann ich diese Formeln auch in komplexeren Szenarien anwenden?
Antwort: Ja, diese Formeln bieten eine grundlegende Methode, um Initialen aus einer einfachen Liste von Vor- und Nachnamen zu extrahieren. Du kannst sie jedoch anpassen und erweitern, um komplexere Szenarien abzudecken. Verwende zusätzliche Funktionen und Bedingungen, um spezifische Anforderungen zu erfüllen.
Ressourcen
 WHY YOU SHOULD CHOOSE Proseoai
WHY YOU SHOULD CHOOSE Proseoai