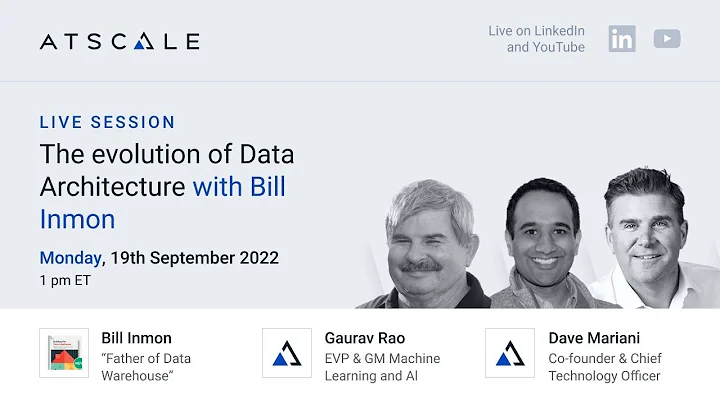Fehler beheben: Kein kompatibler Fingerabdruckscanner gefunden
Table of Contents:
- Einführung
- Fehler 'Kein kompatibler Fingerabdruckscanner gefunden'
- Fehlerbehebungsschritte
- Schritt 1: Windows-Dienste öffnen
- Schritt 2: Geräte-Manager öffnen
- Schritt 3: Treiberinstallation für das biometrische Gerät
- Schritt 4: Gruppenrichtlinien bearbeiten
- Schritt 5: Gesichtsmerkmale deaktivieren
- Schritt 6: Betriebssystem aktualisieren
- Fazit
- Häufige Fragen (FAQs)
Fehler 'Kein kompatibler Fingerabdruckscanner gefunden' beheben
Wenn Sie auf Ihrem Laptop die Fingerabdruckoption nicht verwenden können und den Fehler "Wir konnten keinen mit Windows Hello Fingerabdruck kompatiblen Fingerabdruckscanner finden" erhalten, gibt es verschiedene Lösungsansätze, die das Problem vollständig beheben können.
Schritt 1: Windows-Dienste öffnen
Öffnen Sie die "Ausführen"-Eingabeaufforderung, indem Sie in das Suchfeld klicken und "Ausführen" eingeben. Geben Sie den Befehl "Services.msc" ein und drücken Sie "OK". Suchen Sie nach der Option "Windows-Biometrie" und klicken Sie mit der rechten Maustaste darauf. Wählen Sie "Eigenschaften" aus, ändern Sie den Starttyp auf "Automatisch" und klicken Sie dann auf "Übernehmen". Stoppen Sie den Dienst und starten Sie ihn erneut.
Schritt 2: Geräte-Manager öffnen
Geben Sie im Suchfeld "Geräte-Manager" ein und klicken Sie auf die entsprechende Option. Suchen Sie nach der Option "Biometrische Geräte". Wenn diese nicht angezeigt wird, öffnen Sie den Ordner "C:\Windows\System32\WinBio". Klicken Sie mit der rechten Maustaste auf die Datei "HelloFace.inf" im Ordner "FaceDriver" und wählen Sie "Installieren" aus. Überprüfen Sie anschließend den Geräte-Manager erneut.
Schritt 3: Treiberinstallation für das biometrische Gerät
Klicken Sie mit der rechten Maustaste auf die Option "Biometrisches Gerät" im Geräte-Manager und wählen Sie "Treiber aktualisieren" aus. Wählen Sie die Option "Nach Treibern im Internet suchen" aus und lassen Sie den Vorgang abschließen. Starten Sie den Computer neu und prüfen Sie, ob das biometrische Gerät erkannt wird.
Schritt 4: Gruppenrichtlinien bearbeiten
Öffnen Sie die Gruppenrichtlinien, indem Sie in das "Ausführen"-Fenster "gpedit.msc" eingeben und "OK" drücken. Navigieren Sie zu "Computerkonfiguration" > "Administrative Vorlagen" > "Windows-Komponenten" > "Biometrie". Klicken Sie mit der rechten Maustaste auf "Die Verwendung von Biometrie zulassen" und wählen Sie "Bearbeiten" aus. Aktivieren Sie die Option "Aktiviert" und bestätigen Sie die Änderung. Wiederholen Sie den Vorgang für die anderen Optionen in der Gruppe "Biometrie".
Schritt 5: Gesichtsmerkmale deaktivieren
Navigieren Sie zu "Computerkonfiguration" > "Administrative Vorlagen" > "Windows-Komponenten" > "Biometrie" > "Gesichtsmerkmale". Deaktivieren Sie die Option "Gesichtsmerkmale erkennen" durch Klicken auf "Bearbeiten" und "Deaktiviert".
Schritt 6: Betriebssystem aktualisieren
Gehen Sie zu den "Einstellungen", wählen Sie "Update und Sicherheit" aus und dann "Windows Update". Überprüfen Sie, ob Updates verfügbar sind, und installieren Sie diese. Starten Sie den Computer neu, wenn alle Updates installiert wurden. Dadurch werden mögliche Fehler behoben und das System wird auf dem neuesten Stand gehalten.
Fazit
Wenn Sie Probleme mit Ihrer Fingerabdruckoption hatten und die Fehlermeldung "Wir konnten keinen mit Windows Hello Fingerabdruck kompatiblen Fingerabdruckscanner finden" erhalten haben, können die oben genannten Schritte Ihnen helfen, das Problem zu beheben. Durch die Überprüfung der Windows-Dienste, Treiberinstallation, Gruppenrichtlinienkonfiguration und Systemaktualisierung sollten Sie in der Lage sein, die Fingerabdruckfunktion wieder nutzen zu können.
Häufige Fragen (FAQs)
Frage: Warum erkennt mein Laptop den Fingerabdruckscanner nicht?
Antwort: Dieses Problem kann verschiedene Ursachen haben, darunter fehlende Treiber, deaktivierte Dienste oder Konfigurationsfehler.
Frage: Helfen diese Schritte auch bei anderen biometrischen Geräten?
Antwort: Die meisten Schritte können auch bei anderen biometrischen Geräten angewendet werden, obwohl sich die genauen Bezeichnungen und Konfigurationsoptionen je nach Gerät unterscheiden können.
Frage: Kann ich die Gesichtserkennung weiterhin verwenden, wenn ich die Fingerabdruckoption nicht aktivieren kann?
Antwort: Ja, die Gesichtserkennung kann separat aktiviert und verwendet werden, auch wenn die Fingerabdruckoption nicht verfügbar ist.
Frage: Warum funktioniert die Gruppenrichtlinienbearbeitung nicht auf meinem Computer?
Antwort: Wenn Sie Windows 10 Home Edition verwenden, ist die Gruppenrichtlinienbearbeitung möglicherweise nicht verfügbar. In diesem Fall können alternative Methoden zur Konfiguration der Biometrie-Optionen verwendet werden.
Frage: Muss ich meinen Computer nach Abschluss der Schritte neu starten?
Antwort: Ja, es wird empfohlen, den Computer nach Abschluss der Schritte neu zu starten, um sicherzustellen, dass die Änderungen wirksam werden.
Ressourcen
 WHY YOU SHOULD CHOOSE Proseoai
WHY YOU SHOULD CHOOSE Proseoai