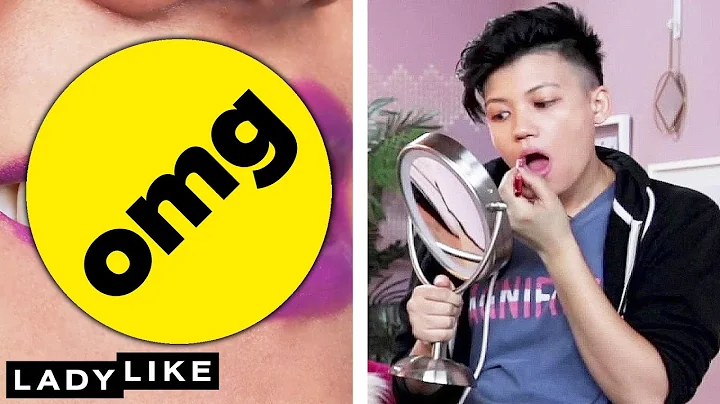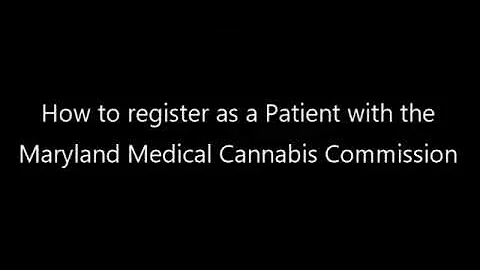Füge ein Bild in Google Docs ein und bearbeite es mit Leichtigkeit
Tabelle der Inhalte
- Einleitung
- Hinzufügen eines Bildes zu Google Docs
- Bildsuche in Google Docs
- Einfügen des Bildes in das Dokument
- Zuschneiden des Bildes
- Zentrieren des Bildes im Dokument
- Hinzufügen eines Bildrahmens
- Fazit
📷 Wie man ein Bild in Google Docs hinzufügt und bearbeitet
Google Docs bietet eine einfache Möglichkeit, Bilder in Ihre Dokumente einzufügen und anzupassen. In diesem Artikel zeigen wir Ihnen, wie Sie schnell und problemlos ein Bild in Google Docs einfügen, die Größe anpassen, zuschneiden und einen Rahmen hinzufügen können. Folgen Sie einfach unseren Schritten, um professionelle und ansprechende Dokumente zu erstellen.
1. Einleitung
In der heutigen digitalen Welt sind visuelle Elemente in Dokumenten von großer Bedeutung. Ein gut platziertes Bild kann Ihre Botschaft verstärken und das Interesse der Leser wecken. Mit Google Docs können Sie ganz einfach Bilder in Ihr Dokument einfügen und bearbeiten, ohne andere Anwendungen verwenden zu müssen. Lassen Sie uns nun einen Blick auf die Schritte werfen, um ein Bild in Google Docs hinzuzufügen und anzupassen.
2. Hinzufügen eines Bildes zu Google Docs
2.1 Bildsuche in Google Docs
Bevor wir ein Bild in unser Dokument einfügen, können wir in Google Docs nach passenden Bildern suchen. Dazu können wir die integrierte "Explorer"-Funktion verwenden. Diese Funktion analysiert unseren Text und schlägt relevante Bilder vor. Sie können auch gezielt nach bestimmten Bildern suchen, indem Sie den Suchbegriff in das Suchfeld eingeben. Beachten Sie jedoch, dass die automatische Suche nicht immer fehlerfrei ist und unpassende Bilder angezeigt werden können.
2.2 Einfügen des Bildes in das Dokument
Sobald wir das gewünschte Bild gefunden haben, können wir es problemlos in unser Dokument einfügen. Klicken Sie einfach auf das Bild, das Sie verwenden möchten, und klicken Sie dann auf das kleine Pluszeichen, um es in das Dokument einzufügen. Das Bild wird an der aktuellen Cursorposition platziert.
2.3 Zuschneiden des Bildes
Wenn das eingefügte Bild nicht perfekt in Ihr Dokument passt, können Sie es zuschneiden, um die Größe anzupassen. Klicken Sie auf das Bild, um es auszuwählen, und klicken Sie dann auf das Zuschneide-Werkzeug. Ziehen Sie die Ecken des Bildes, um den gewünschten Ausschnitt auszuwählen. Sobald Sie mit der Größe zufrieden sind, drücken Sie die Eingabetaste auf Ihrer Tastatur, um das Bild zu zuschneiden.
3. Zentrieren des Bildes im Dokument
Um das Bild in der Mitte Ihrer Seite zu platzieren, können Sie die Textzentrierungsfunktion verwenden. Klicken Sie auf das Bild, um es auszuwählen, und klicken Sie dann auf die Option "Zentrieren". Das Bild wird nun zentriert und sieht optisch ansprechend aus.
4. Hinzufügen eines Bildrahmens
Um Ihrem Bild mehr Stil zu verleihen, können Sie einen Rahmen hinzufügen. Klicken Sie dazu auf das Bild und dann auf das Rahmen-Icon. Wählen Sie die gewünschte Rahmenstärke aus und passen Sie bei Bedarf die Farbe an. Der Rahmen verleiht Ihrem Bild mehr Definition und hebt es von anderen Elementen im Dokument ab.
5. Fazit
Das Hinzufügen und Bearbeiten von Bildern in Google Docs ist ganz einfach und eröffnet viele Möglichkeiten, um ansprechende Dokumente zu erstellen. Gehen Sie noch heute auf Entdeckungsreise und probieren Sie verschiedene Bildoptionen aus, um Ihre Texte zu bereichern. Nutzen Sie die integrierten Funktionen von Google Docs, um Ihre Dokumente professionell aussehen zu lassen und die Aufmerksamkeit Ihrer Leser zu gewinnen.
Highlights:
- Schnelles und einfaches Einfügen von Bildern in Google Docs.
- Verwendung der Explorer-Funktion zur Bildsuche.
- Anpassen der Bildgröße durch Zuschneiden.
- Zentrieren des Bildes und Hinzufügen eines Rahmens für einen professionellen Look.
FAQ:
Q: Kann ich Bilder direkt in Google Docs bearbeiten?
A: Ja, Google Docs bietet grundlegende Bildbearbeitungsfunktionen wie Zuschneiden und Hinzufügen von Rahmen.
Q: Sind die in Google Docs verfügbaren Bilder urheberrechtlich geschützt?
A: Nein, die in Google Docs angezeigten Bilder stammen aus dem Internet und können möglicherweise urheberrechtlich geschützt sein. Achten Sie darauf, lizenzfreie oder eigene Bilder zu verwenden, um mögliche rechtliche Probleme zu vermeiden.
Q: Kann ich Bilder aus meiner eigenen Galerie verwenden?
A: Ja, Sie können Bilder von Ihrem Computer hochladen und in Google Docs verwenden.
Q: Wie kann ich Bilder in Google Docs verschieben?
A: Um ein Bild zu verschieben, wählen Sie es aus und ziehen Sie es mit der Maus an die gewünschte Position.
Ressourcen:
 WHY YOU SHOULD CHOOSE Proseoai
WHY YOU SHOULD CHOOSE Proseoai