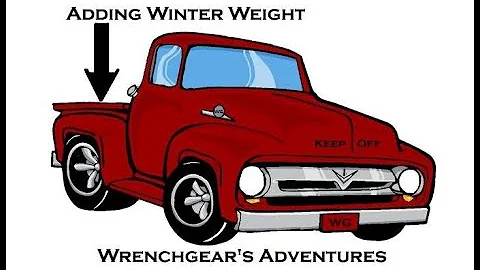Fügen Sie benutzerdefinierte SVG-Icons in NextJS ein
Inhaltsverzeichnis:
- Einleitung
- Schritt 1: Icon definieren
- Schritt 2: SVG-Datei erstellen
- Schritt 3: SVG-Datei in Komponente exportieren
- Schritt 4: Icon in der Front-End-Anwendung rendern
- Schritt 5: Probleme bei der SVG-Darstellung beheben
- Schritt 6: Anpassungen an der Next.js-Konfiguration vornehmen
- Schritt 7: Das Icon im Browser anzeigen
- Schritt 8: Anpassungen der Icon-Größe vornehmen
- Schritt 9: Weitere Icons hinzufügen und anpassen
- Fazit
👉 Einleitung
Das Hinzufügen von benutzerdefinierten Icons zu Ihrem nächsten JS-Projekt mag auf den ersten Blick nicht intuitiv erscheinen. In diesem Artikel werde ich Ihnen jedoch zeigen, wie Sie dies in nur wenigen Schritten erreichen können. Wir werden uns Schritt für Schritt anschauen, wie Sie Ihre eigenen Icons definieren, SVG-Dateien erstellen und diese in Ihrer Front-End-Anwendung rendern können. Außerdem werden wir Probleme bei der SVG-Darstellung beheben und Anpassungen an der Next.js-Konfiguration vornehmen. Am Ende werden Sie in der Lage sein, benutzerdefinierte Icons nahtlos in Ihr Projekt zu integrieren und nach Belieben anzupassen.
👉 Schritt 1: Icon definieren
Bevor wir mit der Integration der Icons beginnen, müssen wir zuerst das gewünschte Icon definieren. Dafür werden wir einen neuen Ordner namens "components" erstellen. In diesem Ordner wird ein weiterer Ordner namens "svgs" angelegt, in dem wir unsere SVG-Dateien speichern werden. Um ein Icon auszuwählen, können Sie beispielsweise eine Website besuchen, die kostenlose Icons anbietet. Dort können Sie das gewünschte Icon herunterladen oder den SVG-Code kopieren.
👉 Schritt 2: SVG-Datei erstellen
Nachdem Sie das Icon ausgewählt haben, fügen Sie die SVG-Datei in den Ordner "svgs" ein. Beachten Sie dabei, dass die SVG-Datei möglicherweise große Abmessungen aufweist. Sie können die Datei umbenennen, um eine ähnliche Bezeichnung wie die eines React-Komponenten zu verwenden.
👉 Schritt 3: SVG-Datei in Komponente exportieren
Um die SVG-Datei in unserer Front-End-Anwendung verwenden zu können, müssen wir sie als Komponente exportieren. Dazu erstellen wir in dem Ordner "svgs" eine Datei namens "index.ts" und exportieren darin alle SVG-Dateien mit dem Modul "export default". Wir verwenden das Format "export { default as IconName } from './IconName.svg'", wobei "IconName" der Name der SVG-Datei ist.
👉 Schritt 4: Icon in der Front-End-Anwendung rendern
Nachdem wir die SVG-Datei als Komponente exportiert haben, können wir das Icon in unserer Front-End-Anwendung rendern. Dazu fügen wir den entsprechenden Import-Code hinzu und verwenden dann die Komponente innerhalb unseres Codes.
👉 Schritt 5: Probleme bei der SVG-Darstellung beheben
Beim Versuch, das Icon im Browser anzuzeigen, kann es zu Problemen kommen. Möglicherweise erhalten Sie eine Fehlermeldung wie "Elementtyp ist ungültig". In diesem Fall müssen einige Anpassungen an der SVG-Datei vorgenommen werden. In der SVG-Datei sollten die Attribute "width" und "height" entfernt werden. Stattdessen nutzen wir inline-Stile oder CSS-Klassen, um die Größe des Icons festzulegen.
👉 Schritt 6: Anpassungen an der Next.js-Konfiguration vornehmen
Um die SVG-Dateien ohne Probleme in unserer Next.js-Anwendung zu verwenden, müssen wir einige Anpassungen an der Next.js-Konfiguration vornehmen. Dazu fügen wir eine benutzerdefinierte Webpack-Konfiguration hinzu, die das Modul "svgr webpack" verwendet. Diese Konfiguration ermöglicht es uns, SVG-Dateien als Komponenten zu importieren und zu rendern. Wir installieren auch das entsprechende npm-Paket für "svgr webpack".
👉 Schritt 7: Das Icon im Browser anzeigen
Nachdem wir die Anpassungen an der Next.js-Konfiguration vorgenommen haben, können wir die Anwendung neu starten und das Icon im Browser anzeigen lassen. Wenn alles korrekt konfiguriert ist, sollte das Icon nun sichtbar sein.
👉 Schritt 8: Anpassungen der Icon-Größe vornehmen
Um die Größe des Icons anzupassen, können wir entweder CSS-Klassen wie Tailwind verwenden oder inline-Stile definieren. Durch das Hinzufügen einer CSS-Klasse oder inline-Stilen können wir die Größe des Icons und andere visuelle Eigenschaften anpassen.
👉 Schritt 9: Weitere Icons hinzufügen und anpassen
Sie können weitere Icons nach dem gleichen Prinzip hinzufügen und anpassen. Kopieren Sie die SVG-Datei in den "svgs" Ordner, benennen Sie sie entsprechend um und führen Sie die notwendigen Anpassungen an der Konfiguration und den SVG-Dateien durch.
👉 Fazit
Das Hinzufügen von benutzerdefinierten Icons zu Ihrem nächsten JS-Projekt kann zunächst verwirrend erscheinen, ist aber mit den richtigen Schritten einfach umsetzbar. Indem Sie die SVG-Dateien in Komponenten umwandeln und die Next.js-Konfiguration entsprechend anpassen, können Sie personalisierte Icons in Ihre Anwendung integrieren. Achten Sie darauf, Probleme bei der SVG-Darstellung zu beheben und passen Sie die Größe und das Aussehen der Icons nach Ihren Anforderungen an. Nun haben Sie die Möglichkeit, Ihr Projekt mit individuellen Icons zu verschönern und ihm eine persönliche Note zu verleihen.
Highlights:
- Einfaches Hinzufügen von benutzerdefinierten Icons zu Next.js-Projekten
- Verwendung von SVG-Dateien als React-Komponenten
- Anpassung der Größe und des Aussehens der Icons
Häufig gestellte Fragen
Q: Kann ich jedes beliebige Icon als SVG-Datei verwenden?
A: Ja, solange das Icon als SVG-Datei verfügbar ist, können Sie es in Ihrem Projekt verwenden.
Q: Welche Vorteile hat die Verwendung von benutzerdefinierten Icons?
A: Benutzerdefinierte Icons ermöglichen es Ihnen, Ihrem Projekt eine individuelle Note zu geben und die visuelle Wirkung zu verbessern.
Q: Ist die Integration von benutzerdefinierten Icons schwierig?
A: Nein, mit den richtigen Schritten und Anpassungen an der Konfiguration ist die Integration von benutzerdefinierten Icons relativ einfach.
Q: Kann ich die Größe der Icons anpassen?
A: Ja, Sie können die Größe der Icons durch Verwendung von CSS-Klassen oder inline-Stilen anpassen.
 WHY YOU SHOULD CHOOSE Proseoai
WHY YOU SHOULD CHOOSE Proseoai