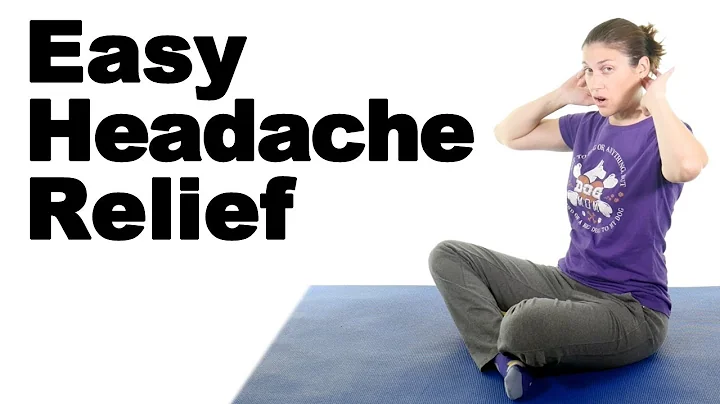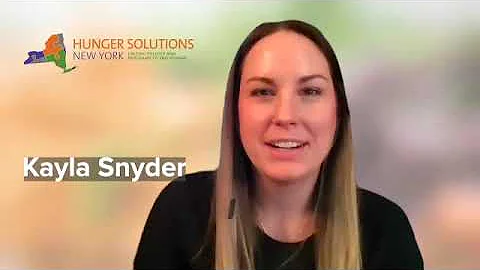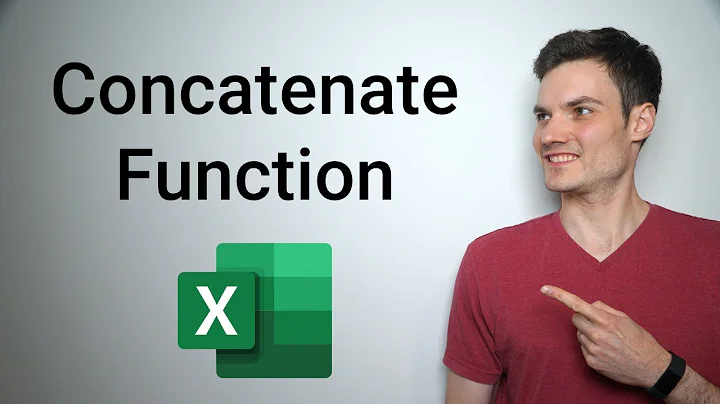Fügen Sie eine Suchleiste in den Header von Squarespace 7.1 hinzu
📚 Inhaltsverzeichnis
- Einführung: Die Frustration des stummen Mikrofons 😡
- Schritt 1: Einrichten des Codes
- Schritt 2: Hinzufügen von CSS-Stilen
- Schritt 3: Hinzufügen des Suchelements zu jeder Seite
- Schritt 4: Das einzigartige ID-Block-Selektorelement ermitteln
- Schritt 5: Einfügen des ID-Block-Selektors in den Code
- Schritt 6: Überprüfen der Funktionalität auf Desktop und Mobilgeräten
- Fazit: Eine erfolgreiche Verschiebung der Suchleiste ✅
- FAQ: Häufige Fragen zu diesem Tutorial
🤔 Die Frustration des stummen Mikrofons
Hallo alle zusammen! Ihr werdet es nicht glauben, aber ich habe gerade dieses tolle Video aufgenommen und dann gemerkt, dass mein Mikrofon stummgeschaltet war. Das frustriert mich echt gerade ziemlich. Aber ich werde mein Bestes geben, um euch dennoch alle wichtigen Informationen zu geben. In diesem Tutorial geht es darum, wie ihr eine Suchleiste in den Header eurer Squarespace 7.1-Website einfügen könnt. Das Gute daran ist, dass sie auch auf mobilen Geräten einwandfrei funktioniert. Also lasst uns direkt loslegen!
Schritt 1: Einrichten des Codes
Um diese Suchleiste einzubauen, müssen wir zuerst ein paar Codezeilen einrichten. Kopiert zunächst den Code aus dem Artikel und fügt ihn in den Abschnitt "Code Injection" in den erweiterten Einstellungen ein. Wenn ihr bereits jQuery auf eurer Website verwendet, könnt ihr diesen Teil entfernen. Speichert die Änderungen und macht euch bereit für den nächsten Schritt.
Schritt 2: Hinzufügen von CSS-Stilen
Nun fügen wir einige CSS-Stile hinzu, um das Aussehen der Suchleiste anzupassen. Geht zu "Design" > "Custom CSS" > "Home" und fügt den bereitgestellten CSS-Code ein. Speichert die Änderungen und lasst uns sehen, was passiert!
Schritt 3: Hinzufügen des Suchelements zu jeder Seite
Damit die Suchleiste auf jeder Seite erscheint, müssen wir ein Suchelement hinzufügen. Aber anstatt es mühsam auf jeder einzelnen Seite hinzuzufügen, setzen wir es einfach im Footer-Bereich. Gehe zu "Bearbeiten" > "Footer bearbeiten" und füge dort ein Suchblock-Element ein. Speichere die Änderungen und sieh, wie sich die Seite verändert.
Schritt 4: Das einzigartige ID-Block-Selektorelement ermitteln
Um die gewünschte Funktionalität zu erreichen, müssen wir den eindeutigen ID-Block-Selektor des Suchblocks finden. Dazu öffnen wir die Website in einem neuen privaten Fenster und öffnen den Web Inspector. Klicke mit der rechten Maustaste auf das Suchelement, wähle "Untersuchen" und finde den selektierten Bereich. Dann scrolle nach oben, bis das übergeordnete Element oder der übergeordnete Inhalt hervorgehoben ist. Notiere dir den selektierten ID-Block-Selektor für den nächsten Schritt.
Schritt 5: Einfügen des ID-Block-Selektors in den Code
Nun fügst du den ID-Block-Selektor in den Code ein. Gehe zu den erweiterten Code Injection-Einstellungen und füge den ID-Block-Selektor an der richtigen Stelle ein. Speichere die Änderungen und aktualisiere die Seite, um die Verschiebung der Suchleiste zu sehen.
Schritt 6: Überprüfen der Funktionalität auf Desktop und Mobilgeräten
Nachdem du alle Schritte durchgeführt hast, überprüfe, ob die Suchleiste erfolgreich in den Header verschoben wurde. Teste sowohl auf Desktop als auch auf mobilen Geräten, um sicherzustellen, dass alles einwandfrei funktioniert.
🔔 Highlights
- Baue eine funktionierende Suchleiste in den Header deiner Squarespace 7.1-Website ein
- Verwende CSS-Code, um das Erscheinungsbild der Suchleiste anzupassen
- Füge ein Suchelement im Footer-Bereich hinzu, um die Leiste auf jeder Seite anzuzeigen
- Ermittle den eindeutigen ID-Block-Selektor des Suchblocks, um die Verschiebung zu ermöglichen
- Teste die Funktionalität auf Desktop und mobilen Geräten, um sicherzustellen, dass alles wie gewünscht funktioniert
❓ FAQ (Häufige Fragen)
Frage: Funktioniert dieses Tutorial auch für andere Versionen von Squarespace?
Antwort: Dieses Tutorial wurde speziell für Squarespace 7.1 erstellt. Es könnte möglicherweise nicht für frühere Versionen oder zukünftige Updates geeignet sein.
Frage: Muss ich jQuery bereits auf meiner Website verwenden, um diesen Code einzufügen?
Antwort: Nein, der Code enthält eine Bedingung für den Fall, dass jQuery nicht geladen ist. Es besteht keine Notwendigkeit, den Code zu ändern.
Frage: Kann ich die CSS-Stile anpassen, um die Suchleiste gemäß meinem Website-Design anzupassen?
Antwort: Natürlich! Der bereitgestellte CSS-Code dient als Ausgangspunkt, aber du kannst ihn nach Belieben ändern, um das Erscheinungsbild der Suchleiste anzupassen.
Quellen:
 WHY YOU SHOULD CHOOSE Proseoai
WHY YOU SHOULD CHOOSE Proseoai