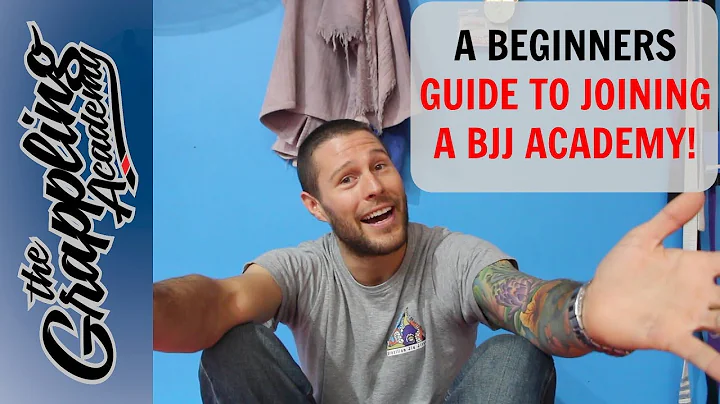Google Sheets: Bestimmte Zeilen löschen
Table of Contents:
- Einleitung
- Verwendung von Google Sheets
- Filter anwenden
- Dynamische Erstellung einer neuen Tabelle
- Verwendung der FILTER-Funktion
- Erweiterte Filteroptionen
- Inhalt automatisch aktualisieren
- Schutz der Arbeitsmappe
- Kopieren und Einfügen von Werten
- Weitere Tipps und Anleitungen
- FAQ
Einleitung
In diesem Artikel geht es darum, wie man in Google Sheets bestimmte Zeilen in einer Tabelle löscht, basierend auf bestimmten Wörtern, Zahlen oder sogar Datumswerten. Es werden zwei verschiedene Methoden erklärt: die Verwendung von Filtern und die dynamische Erstellung einer neuen Tabelle mit bestimmten Bedingungen. Beide Methoden haben ihre eigenen Vorteile und Anwendungsfälle. Folgen Sie den Schritten unten, um zu erfahren, wie Sie diese Funktionen in Google Sheets effektiv nutzen können.
Verwendung von Google Sheets
Google Sheets ist ein leistungsstolles Tool zur Bearbeitung und Verwaltung von Tabellendaten. Es eignet sich besonders gut für die Zusammenarbeit mehrerer Benutzer in Echtzeit. Bevor wir jedoch auf die Filterfunktionen eingehen, sollten Sie sich mit den Grundlagen der Verwendung von Google Sheets vertraut machen.
Um loszulegen, erstellen Sie eine neue Tabelle oder öffnen Sie eine bestehende Tabelle in Google Sheets. Stellen Sie sicher, dass Ihre Daten in einer übersichtlichen Tabelle organisiert sind, damit Sie sie leicht filtern können.
Filter anwenden
Die erste Methode zum Löschen bestimmter Zeilen in Google Sheets ist die Verwendung von Filtern. Mit dieser Methode können Sie bestimmte Zeilen basierend auf Filterbedingungen ausblenden. Folgen Sie den Schritten unten, um die Filterfunktion zu verwenden:
- Wählen Sie die Daten aus, die Sie filtern möchten, indem Sie mit der linken Maustaste darauf klicken und ziehen.
- Gehen Sie zu "Daten" und klicken Sie auf "Filter erstellen". Dadurch werden Filteroptionen für jede Spalte Ihrer Tabelle angezeigt.
- Nutzen Sie die verschiedenen Filteroptionen, um Ihre gewünschten Bedingungen festzulegen. Sie können beispielsweise bestimmte Wörter einschließen oder ausschließen.
- Klicken Sie auf "OK", um den Filter anzuwenden. Die nicht den Bedingungen entsprechenden Zeilen werden ausgeblendet.
Die Filtermethode ist einfach und schnell anzuwenden. Sie bietet jedoch begrenzte Flexibilität im Vergleich zur dynamischen Erstellung einer neuen Tabelle. Wenn Sie komplexere Filterbedingungen oder automatische Aktualisierungen benötigen, sollten Sie die nächste Methode verwenden.
Dynamische Erstellung einer neuen Tabelle
Die zweite Methode zum Löschen bestimmter Zeilen in Google Sheets besteht darin, eine neue Tabelle mit bestimmten Bedingungen dynamisch zu erstellen. In diesem Fall wird die FILTER-Funktion verwendet, um die gewünschten Daten auszuwählen und anzuzeigen. So geht's:
- Geben Sie in einer leeren Zelle das Gleichheitszeichen (=) ein, gefolgt von der FILTER-Funktion.
- Öffnen Sie eine Klammer, um die Argumente für die FILTER-Funktion einzufügen. Als erstes Argument geben Sie den Bereich Ihrer Daten an, z. B. B1:B17.
- Definieren Sie die Bedingungen für die Filterung. Verwenden Sie den Operator "<>" für "ungleich" und setzen Sie den gewünschten Wert in Anführungszeichen. Zum Beispiel: "<> 'West'".
- Schließen Sie die Klammer und drücken Sie die Eingabetaste. Die FILTER-Funktion wird die Daten entsprechend den angegebenen Bedingungen auswählen und anzeigen.
Die dynamische Methode bietet mehr Flexibilität und Kontrolle über die Filterbedingungen. Sie können auch mehrere Bereiche und Bedingungen in der FILTER-Funktion verwenden, um genau die gewünschten Daten zu erhalten. Beachten Sie jedoch, dass das Ergebnis der FILTER-Funktion von den zugrunde liegenden Daten abhängt und sich automatisch aktualisiert, wenn sich die Daten ändern.
Verwendung der FILTER-Funktion
Die FILTER-Funktion ermöglicht es Ihnen, spezifische Daten basierend auf benutzerdefinierten Filterbedingungen auszuwählen und anzuzeigen. Hier sind einige Beispiele für die Verwendung der FILTER-Funktion in Google Sheets:
- Filtern von Daten basierend auf bestimmten Wörtern oder Textmustern.
- Ausschließen oder einschließen von bestimmten Werten oder Kategorien.
- Filtern von Daten basierend auf numerischen Bedingungen wie "größer als" oder "kleiner als".
- Filtern von Daten basierend auf Datums- oder Zeitbedingungen.
Die FILTER-Funktion bietet eine Vielzahl von Funktionen, mit denen Sie Ihre Daten effektiv filtern können. Experimentieren Sie mit den verschiedenen Filterbedingungen und sehen Sie, wie sich die Ergebnisse ändern.
Erweiterte Filteroptionen
Abgesehen von den grundlegenden Filteroptionen gibt es in Google Sheets noch weitere erweiterte Filtermöglichkeiten. Hier sind einige zusätzliche Funktionen und Optionen, die bei der Datenfilterung nützlich sein können:
- Verwenden Sie den Befehl "Sortieren und Filtern" in der Symbolleiste, um schnell auf die Filteroptionen zuzugreifen.
- Nutzen Sie die erweiterten Filtermöglichkeiten wie "enthält Text", "ist Leer", "ist nicht Leer" usw.
- Speichern Sie Ihre Filterkriterien, um sie später erneut anzuwenden.
- Wenden Sie mehrere Filterbedingungen gleichzeitig an, indem Sie die Filteroptionen kombinieren.
Die erweiterten Filteroptionen bieten zusätzliche Flexibilität und Anpassungsmöglichkeiten für Ihre Daten. Experimentieren Sie mit den verschiedenen Einstellungen und finden Sie heraus, welche Optionen am besten zu Ihren Anforderungen passen.
Inhalt automatisch aktualisieren
Die dynamische Methode zur Tabelleerstellung ermöglicht es Ihnen, den Inhalt automatisch zu aktualisieren, wenn sich Ihre Daten ändern. Dies kann besonders nützlich sein, wenn Sie Daten aus einer externen Quelle importieren und sicherstellen möchten, dass Ihre Tabelle immer auf dem neuesten Stand ist. So aktualisieren Sie den Inhalt automatisch:
- Stellen Sie sicher, dass Ihre FILTER-Funktion die richtigen Datenbereiche und Bedingungen enthält.
- Wenn sich Ihre Daten ändern, wird die FILTER-Funktion automatisch aktualisiert, um die neuen Daten anzuzeigen.
- Überprüfen Sie regelmäßig, ob Ihre Filterbedingungen noch gültig sind und passen Sie sie gegebenenfalls an.
Durch die automatische Aktualisierung des Inhalts sparen Sie Zeit und stellen sicher, dass Ihre Tabelle immer den aktuellen Stand der Daten widerspiegelt. Beachten Sie jedoch, dass die Aktualisierung der Funktion etwas Zeit in Anspruch nehmen kann, besonders bei großen Datenmengen.
Schutz der Arbeitsmappe
Wenn Sie Ihre Arbeitsmappe vor unerwünschten Änderungen schützen möchten, können Sie die Schutzfunktion von Google Sheets verwenden. So schützen Sie Ihre Arbeitsmappe:
- Klicken Sie auf "Datei" und dann auf "Arbeitsmappe schützen".
- Wählen Sie die gewünschten Optionen aus, um den Schutz festzulegen, z. B. die Möglichkeit zum Bearbeiten oder Anzeigen der Tabellenblätter.
- Vergeben Sie ein Kennwort, um die Arbeitsmappe zusätzlich zu schützen.
- Klicken Sie auf "OK", um den Schutz einzurichten.
Der Schutz der Arbeitsmappe ist besonders relevant, wenn Sie vertrauliche Daten in Ihrer Tabelle haben oder wenn die Tabelle von mehreren Benutzern gemeinsam genutzt wird. Mit der Schutzfunktion von Google Sheets können Sie die Zugriffsrechte steuern und sicherstellen, dass Ihre Daten sicher sind.
Kopieren und Einfügen von Werten
Wenn Sie nur die angezeigten Daten aus der gefilterten Tabelle kopieren möchten, können Sie den Vorgang "Kopieren und Einfügen von Werten" verwenden. So geht's:
- Wählen Sie die gewünschten Daten aus der gefilterten Tabelle aus.
- Klicken Sie mit der rechten Maustaste und wählen Sie "Kopieren".
- Klicken Sie mit der rechten Maustaste auf eine andere Zelle oder Tabelle und wählen Sie "Werte einfügen".
Durch das Kopieren und Einfügen von Werten werden nur die angezeigten Daten in den ausgewählten Bereich kopiert, ohne die Filter oder Formeln zu kopieren. Dies ist nützlich, wenn Sie die Ergebnisse der Filterung in einer neuen Tabelle oder in einem anderen Bereich speichern möchten.
Weitere Tipps und Anleitungen
Hier sind einige weitere Tipps und Anleitungen, um Ihnen bei der Arbeit mit Google Sheets zu helfen:
- Verwenden Sie benutzerdefinierte Formeln, um komplexe Berechnungen durchzuführen.
- Nutzen Sie bedingte Formatierungen, um Daten visuell hervorzuheben.
- Arbeiten Sie mit Diagrammen und Grafiken, um Ihre Daten zu visualisieren.
- Kombinieren Sie Google Sheets mit anderen Google-Tools wie Google Docs oder Google Slides für eine nahtlose Zusammenarbeit.
Indem Sie diese Tipps und Anleitungen nutzen, können Sie das volle Potenzial von Google Sheets ausschöpfen und Ihre Tabellenarbeit effizienter gestalten.
FAQ
Frage: Kann ich mehrere Filterbedingungen gleichzeitig anwenden?
Antwort: Ja, Sie können mehrere Filterbedingungen gleichzeitig anwenden, indem Sie die Filteroptionen kombinieren. Verwenden Sie die logischen Operatoren "UND" oder "ODER", um die gewünschten Bedingungen festzulegen.
Frage: Wie kann ich meine Filterbedingungen speichern?
Antwort: Sie können Ihre Filterkriterien speichern, indem Sie die Option "Filteransicht speichern" auswählen. Dadurch können Sie die Filteroptionen später erneut anwenden, ohne sie erneut konfigurieren zu müssen.
Frage: Wie kann ich den Filter aufheben?
Antwort: Um den Filter aufzuheben, gehen Sie zu "Daten" und wählen Sie "Filter aufheben". Dadurch werden alle Filter aus Ihrer Tabelle entfernt und alle Zeilen werden wieder angezeigt.
Frage: Kann ich meine Tabelle mit anderen Benutzern teilen?
Antwort: Ja, Sie können Ihre Google Sheets-Tabelle mit anderen Benutzern teilen, indem Sie die entsprechenden Berechtigungen festlegen. Sie können festlegen, ob andere Benutzer die Tabelle anzeigen, bearbeiten oder kommentieren können.
Frage: Kann ich den Inhalt meiner Tabelle automatisch aktualisieren lassen?
Antwort: Ja, indem Sie die dynamische Methode zur Tabelleerstellung verwenden, können Sie den Inhalt automatisch aktualisieren lassen, wenn sich Ihre Daten ändern. Die FILTER-Funktion passt sich automatisch an die neuen Daten an und zeigt das aktualisierte Ergebnis an.
Frage: Was ist der Unterschied zwischen der Verwendung von Filtern und der dynamischen Erstellung einer neuen Tabelle?
Antwort: Die Verwendung von Filtern ist schnell und einfach, erlaubt jedoch begrenzte Flexibilität bei komplexen Bedingungen. Die dynamische Erstellung einer neuen Tabelle mit der FILTER-Funktion bietet mehr Flexibilität und Kontrolle über die Filterbedingungen.
Frage: Kann ich meine Tabelle schützen, um unerwünschte Änderungen zu verhindern?
Antwort: Ja, Sie können Ihre Arbeitsmappe schützen, um unerwünschte Änderungen zu verhindern. Verwenden Sie die Schutzfunktion von Google Sheets, um die Zugriffsrechte einzuschränken und ein Kennwort festzulegen.
Frage: Kann ich nur die angezeigten Daten aus der gefilterten Tabelle kopieren?
Antwort: Ja, Sie können nur die angezeigten Daten aus der gefilterten Tabelle kopieren, indem Sie den Vorgang "Kopieren und Einfügen von Werten" verwenden. Dadurch werden nur die tatsächlichen Werte in den ausgewählten Bereich kopiert, ohne die Filter oder Formeln zu kopieren.
Frage: Gibt es weitere Funktionen und Tipps für die Verwendung von Google Sheets?
Antwort: Ja, Google Sheets bietet viele Funktionen und Möglichkeiten zur effektiven Verwaltung Ihrer Tabellendaten. Experimentieren Sie mit verschiedenen Funktionen wie benutzerdefinierten Formeln, bedingter Formatierung und Diagrammen, um das Beste aus Ihrer Tabelle herauszuholen.
Frage: Wo finde ich weitere Ressourcen und Anleitungen zu Google Sheets?
Antwort: Sie finden weitere Ressourcen und Anleitungen zu Google Sheets in der Google Sheets-Hilfe und auf der offiziellen Google-Website. Dort finden Sie detaillierte Anleitungen, Videos und Beispiele zur Verwendung von Google Sheets.
Resources:
 WHY YOU SHOULD CHOOSE Proseoai
WHY YOU SHOULD CHOOSE Proseoai