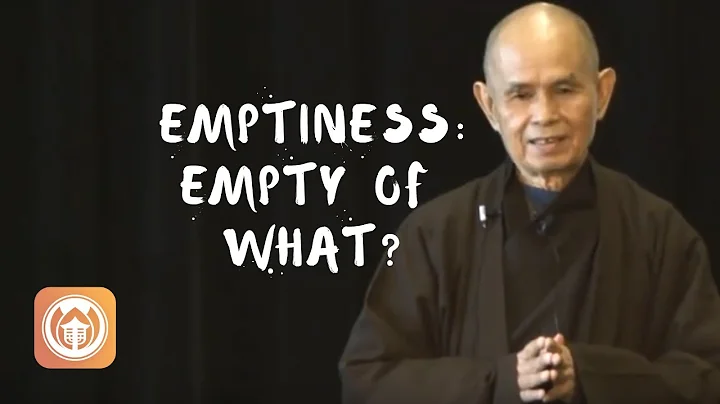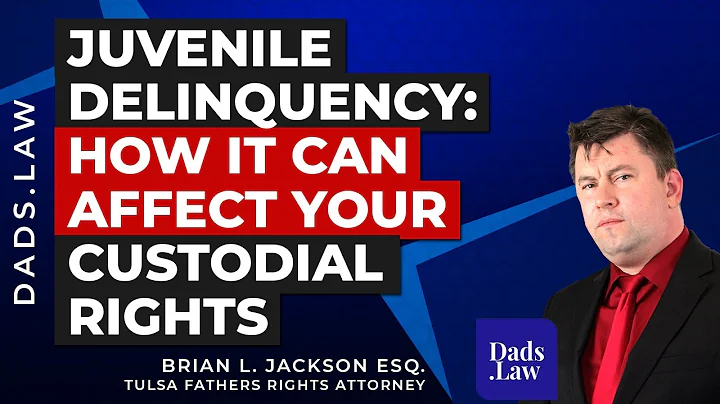Laptop-Fingerabdrucksensor Problem gelöst
Inhaltsverzeichnis:
- Einführung
- Behebung des Problems mit dem Laptop-Fingerabdrucksensor
- Schritt 1: Windows-Dienste überprüfen
- Schritt 2: Geräte-Manager überprüfen
- Schritt 3: Treiber aktualisieren
- Schritt 4: Gruppenrichtlinien bearbeiten
- Schritt 5: System aktualisieren
- Fazit
- Häufig gestellte Fragen (FAQ)
- Ressourcen
"Problemlösung, wenn der Laptop-Fingerabdrucksensor nicht funktioniert"
Hallo Freunde, mein Name ist Raj und ihr seht gerade Tech White. In diesem Video zeige ich euch, wie ihr das Problem lösen könnt, wenn ihr euren Laptop-Fingerabdrucksensor nicht verwenden könnt. Wie ihr sehen könnt, erhalte ich folgenden Fehler: "Es konnte kein mit Windows Hello Fingerabdruck kompatibler Fingerabdruckscanner gefunden werden". In diesem Video werde ich euch einige Schritte zur Fehlerbehebung zeigen, um dieses Problem vollständig zu beheben. Fangen wir mit unserem ersten Schritt an: Öffnet euer Ausführen-Fenster, indem ihr einfach ins Suchfeld geht und "Ausführen" eingebt. Klickt dann auf "Ausführen". Gebt nun den Befehl "Services.msc" ein und klickt auf "OK". Sucht nach der Option "Windows-Biometrie" und wenn ihr diese findet, klickt mit der rechten Maustaste darauf und wählt "Eigenschaften" aus. Ändert den Starttyp auf "Automatisch" und stoppt dann den Dienst. Startet den Dienst erneut. Das war der erste Schritt.
Gehen wir zum nächsten Schritt über, indem ihr wieder ins Suchfeld geht und "Geräte-Manager" eingebt. Sucht nach der Option "Biometrische Geräte" und wenn ihr diese nicht seht, minimiert das Fenster und navigiert zum C-Laufwerk. Öffnet den "Windows"-Ordner und dann den "System32"-Ordner. In diesem Ordner findet ihr den Ordner "WinBio". Öffnet ihn und dann den Ordner "WinBioPlugins". Hier gibt es den Ordner "HelloFace". Klickt mit der rechten Maustaste auf die Datei "HelloFace.inf" und wählt "Installieren" aus. Öffnet nun den Geräte-Manager erneut und ihr seht die Option für biometrische Geräte. Erweitert diese Option, klickt mit der rechten Maustaste darauf und wählt "Treiber aktualisieren". Klickt auf "Automatisch nach Treibern suchen" und stellt sicher, dass euer Internet funktioniert. Schließt das Fenster, wenn der beste Treiber bereits installiert ist. Überprüft euren Biometrie-Status, und wenn das Problem weiterhin besteht, geht zum nächsten Schritt über.
Öffnet erneut das Ausführen-Fenster, indem ihr ins Suchfeld geht und "gpedit.msc" eingebt. Klickt auf "OK", um die Gruppenrichtlinien zu öffnen. Klickt auf "Computerkonfiguration" und dann auf "Administrative Vorlagen". Geht zu "Windows-Komponenten" und klickt auf "Biometrie". Klickt mit der rechten Maustaste auf die Option "Die Verwendung von Biometrie zulassen" und wählt "Bearbeiten" aus. Wählt "Aktiviert" aus und klickt auf "Übernehmen" und "OK". Passt die Einstellungen für die anderen Optionen entsprechend an. Deaktiviert die Option "Gesichtserkennung" und speichert die Änderungen. Startet euer System neu und überprüft, ob das Problem behoben ist. Wenn nicht, geht zum letzten Schritt über.
Aktualisiert euer Betriebssystem, indem ihr zu den "Einstellungen" geht. Klickt auf "Update und Sicherheit" und dann auf "Windows Update". Führt ein Update für euer Betriebssystem durch, um alle erforderlichen Updates herunterzuladen und zu installieren. Dadurch sollte das Problem mit dem Fingerabdruck behoben sein. Wie ihr sehen könnt, ist der Fehler in meinem Fall behoben. Das war meine Lösung für das Problem mit dem Laptop-Fingerabdrucksensor. Vielen Dank fürs Zuschauen und einen schönen Tag!
Vorteile der Problembehebung:
- Einfache Schritte zur Fehlerbehebung
- Keine teuren Reparaturen erforderlich
- Mögliche Lösung für das Problem mit dem Laptop-Fingerabdrucksensor
Nachteile der Problembehebung:
- Möglicherweise nicht für alle Laptops und Betriebssysteme geeignet
- Keine Garantie, dass das Problem vollständig behoben wird
Zusammenfassung:
In diesem Artikel haben wir uns damit beschäftigt, wie man das Problem mit dem Laptop-Fingerabdrucksensor behebt. Wir haben verschiedene Schritte zur Fehlerbehebung behandelt, darunter das Überprüfen der Windows-Dienste, den Geräte-Manager überprüfen, den Treiber aktualisieren, die Gruppenrichtlinien bearbeiten und das Betriebssystem aktualisieren. Diese Schritte können euch helfen, das Problem zu beheben und den Fingerabdrucksensor wieder ordnungsgemäß zu verwenden. Es ist wichtig zu beachten, dass diese Lösungen möglicherweise nicht für alle Laptops und Betriebssysteme geeignet sind. Wir hoffen jedoch, dass diese Anleitung euch bei der Lösung eures Problems hilfreich war.
Häufig gestellte Fragen (FAQ):
Q: Mein Laptop verfügt nicht über einen Fingerabdrucksensor. Kann ich diese Schritte trotzdem verwenden?
A: Nein, diese Schritte sind speziell für Laptops mit Fingerabdrucksensoren entwickelt worden. Wenn dein Laptop keinen Fingerabdrucksensor hat, können diese Lösungen das Problem nicht beheben.
Q: Ich habe alle Schritte befolgt, aber mein Fingerabdrucksensor funktioniert immer noch nicht. Was kann ich tun?
A: Wenn alle Schritte zur Fehlerbehebung erfolglos waren, könnte es sein, dass dein Fingerabdrucksensor defekt ist. In diesem Fall empfehlen wir dir, dich an den Kundendienst deines Laptop-Herstellers zu wenden.
Q: Ich habe meinen Laptop aktualisiert, aber der Fingerabdrucksensor funktioniert immer noch nicht. Was kann ich tun?
A: Stelle sicher, dass du alle verfügbaren Updates für dein Betriebssystem installiert hast. Wenn der Fingerabdrucksensor danach immer noch nicht funktioniert, könnte es sein, dass der Treiber nicht korrekt installiert ist. Versuche, den Treiber erneut zu aktualisieren oder kontaktiere den Kundendienst deines Laptop-Herstellers.
Q: Kann ich einen externen Fingerabdrucksensor verwenden, wenn der interne Sensor nicht funktioniert?
A: Ja, du kannst einen externen Fingerabdrucksensor verwenden, wenn dein Laptop über einen entsprechenden Anschluss verfügt. Überprüfe die Kompatibilität des externen Sensors mit deinem Betriebssystem und folge den Anweisungen des Herstellers zur Installation und Konfiguration.
 WHY YOU SHOULD CHOOSE Proseoai
WHY YOU SHOULD CHOOSE Proseoai