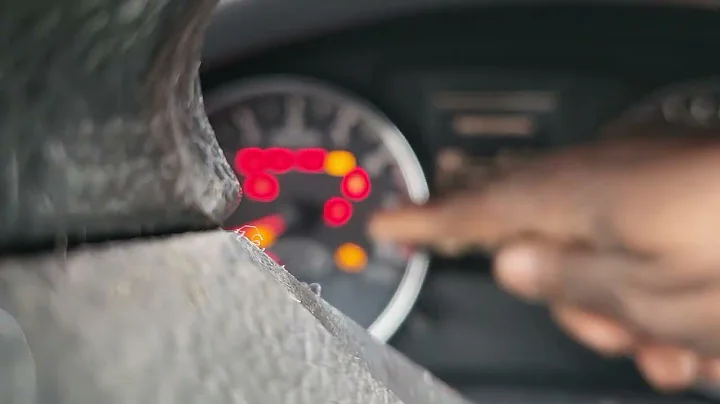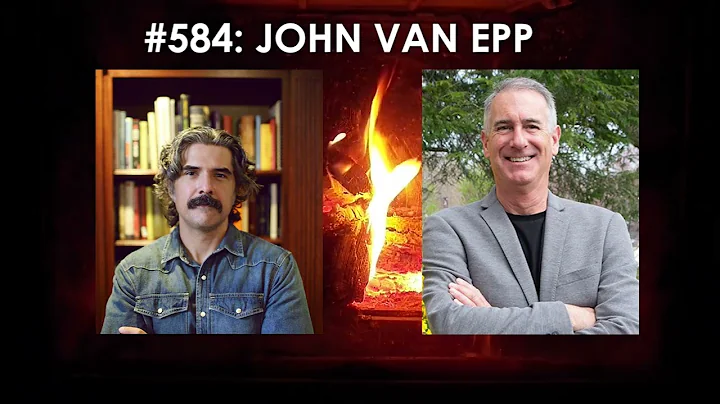Tabellen in Word professionell gestalten | Schritt für Schritt Anleitung
Inhaltsverzeichnis
- Einführung
- Schritt 1: Ändern der Schriftart
- Schritt 2: Anpassen des Zeilenabstands
- Schritt 3: Verschieben des Titels
- Schritt 4: Verbessern der Titelgestaltung
- Schritt 5: Entfernen der Linien
- Schritt 6: Hervorheben der Spaltenüberschriften
- Schritt 7: Hinzufügen von Schattierungen
- Schritt 8: Ausrichten der Zahlen
- Fazit
Wie Sie Ihre Tabellen professionell gestalten können
Tabellen sind ein wichtiges Instrument zur Präsentation von Informationen in einer übersichtlichen und gut strukturierten Weise. Professionell gestaltete Tabellen können dazu beitragen, die Lesbarkeit und den visuellen Eindruck Ihrer Dokumente zu verbessern. In diesem Artikel werde ich Ihnen zeigen, wie Sie Tabellen in Microsoft Word schnell und einfach professionell gestalten können.
Schritt 1: Ändern der Schriftart
Die Auswahl der richtigen Schriftart ist entscheidend für die Lesbarkeit Ihrer Tabelle. Beginnen Sie damit, die gesamte Tabelle auszuwählen und dann die Schriftart auf eine serifenlose Schrift umzustellen. Eine serifenlose Schrift wie Arial eignet sich besser zur Darstellung von Informationen als eine serifenhaltige Schriftart. Wählen Sie also die gesamte Tabelle aus und ändern Sie die Schriftart auf Arial.
Schritt 2: Anpassen des Zeilenabstands
Um die Lesbarkeit Ihrer Tabelle weiter zu verbessern, sollten Sie den Zeilenabstand anpassen. Wählen Sie dazu erneut die gesamte Tabelle aus und gehen Sie zum Layout-Tab. Dort finden Sie die Option "Abstand", mit der Sie einen kleinen Abstand vor jeder Zeile einfügen können. Wählen Sie einen Abstand von 12 Punkten, um die Tabelle besser zu strukturieren und zu gliedern.
Schritt 3: Verschieben des Titels
Häufig werden Titel außerhalb der Tabelle platziert, um sie besser sichtbar und auffällig zu machen. Wählen Sie den Titel in Ihrer Tabelle aus und ziehen Sie ihn entweder per Drag & Drop oder über die Kopieren- und Einfügen-Funktion außerhalb der Tabelle. Achten Sie dabei darauf, die Funktion zur Anzeige der Absatzmarken einzuschalten, um den Titel genau zu positionieren. Verändern Sie außerdem das Erscheinungsbild des Titels, damit er besser zur Geltung kommt. Setzen Sie ihn beispielsweise fett und fügen Sie einen 12-Punkte-Abstand über dem Titel ein.
Schritt 4: Verbessern der Titelgestaltung
Um den Titel noch besser hervorzuheben, können Sie weitere Anpassungen vornehmen. Setzen Sie den Titel beispielsweise in Fettdruck und erhöhen Sie den Zeilenabstand, um ihn von den anderen Texten abzuheben. Experimentieren Sie mit verschiedenen Einstellungen, um den gewünschten Effekt zu erzielen.
Schritt 5: Entfernen der Linien
Linien zwischen den Zellen können oft überflüssig sein und das Erscheinungsbild der Tabelle beeinträchtigen. Wählen Sie die gesamte Tabelle aus und gehen Sie zum Tab "Tabellentools". Hier können Sie die Linien entfernen, indem Sie die Option "Keine Rahmenlinie" auswählen. Dadurch wird Ihre Tabelle klarer und aufgeräumter.
Schritt 6: Hervorheben der Spaltenüberschriften
Um die Spaltenüberschriften besser erkennbar zu machen, können Sie diese hervorheben. Markieren Sie die gesamte Zeile mit den Überschriften und wählen Sie die Option "Hervorheben" aus. Wählen Sie eine dunkle Farbe wie Schwarz, damit sich die Überschriften von den anderen Texten abheben. Beachten Sie dabei, dass der Text automatisch weiß wird, damit er weiterhin lesbar ist.
Schritt 7: Hinzufügen von Schattierungen
Um die anderen Zeilen der Tabelle voneinander zu unterscheiden, können Sie Schattierungen verwenden. Halten Sie die "Strg"-Taste gedrückt und markieren Sie abwechselnd jede Zeile. Wählen Sie eine helle Farbe wie Blau, um die ausgewählten Zeilen zu schattieren. Dadurch wird die Tabelle optisch ansprechender und die einzelnen Zeilen sind besser voneinander zu unterscheiden.
Schritt 8: Ausrichten der Zahlen
Um sicherzustellen, dass alle Zahlen in der Tabelle richtig ausgerichtet sind, sollten Sie spezielle Tabs verwenden. Markieren Sie dazu die erste Spalte mit den Zahlen und setzen Sie Tabs so, dass die Zahlen zentriert sind. Wiederholen Sie diesen Schritt für andere Spalten, um eine einheitliche Ausrichtung zu erreichen. Vergessen Sie nicht, alle Texte auf die linke Ausrichtung einzustellen, damit die Tabelle insgesamt besser strukturiert ist.
Fazit
Durch die Anwendung dieser einfachen Schritte können Sie Ihre Tabellen in Microsoft Word schnell und einfach professionell gestalten. Die Auswahl der richtigen Schriftart, das Anpassen des Zeilenabstands, das Verschieben des Titels und das Entfernen überflüssiger Linien machen Ihre Tabellen übersichtlicher und lesbarer. Zudem können Sie durch das Hervorheben von Überschriften und das Verwenden von Schattierungen die visuelle Wirkung Ihrer Tabellen verbessern. Experimentieren Sie mit den verschiedenen Einstellungen und passen Sie sie an Ihre individuellen Bedürfnisse an, um das bestmögliche Ergebnis zu erzielen.
Highlights:
- Schnelle und einfache Schritte zur professionellen Gestaltung von Tabellen in Microsoft Word
- Auswahl der richtigen Schriftart für bessere Lesbarkeit
- Anpassen des Zeilenabstands zur Verbesserung der Strukturierung
- Verschieben des Titels außerhalb der Tabelle für bessere Sichtbarkeit
- Hervorheben von Spaltenüberschriften und Verwenden von Schattierungen zur verbesserten Lesbarkeit
- Entfernen überflüssiger Linien für eine saubere und aufgeräumte Tabelle
- Ausrichten der Zahlen für eine einheitliche Darstellung und bessere Vergleichbarkeit
Häufig gestellte Fragen (FAQs)
Frage: Kann ich die Schriftart auch nachträglich ändern?
Antwort: Ja, Sie können die Schriftart jederzeit ändern, indem Sie die gesamte Tabelle auswählen und eine andere serifenlose Schriftart auswählen.
Frage: Gibt es alternative Möglichkeiten, die Spaltenüberschriften hervorzuheben?
Antwort: Ja, Sie können verschiedene Farben oder Hervorhebungen verwenden, um die Spaltenüberschriften besser erkennbar zu machen. Experimentieren Sie mit den Einstellungen, um das gewünschte Erscheinungsbild zu erzielen.
Frage: Kann ich die Schattierungen und das Hervorheben auch in anderen Farben verwenden?
Antwort: Ja, Sie können die Farben an Ihre individuellen Vorlieben anpassen. Wählen Sie helle Farben, damit der Text weiterhin gut lesbar ist.
Frage: Kann ich die Schritte auf ältere Versionen von Microsoft Word anwenden?
Antwort: Ja, die Schritte sind grundsätzlich auf ältere Versionen von Microsoft Word übertragbar. Beachten Sie jedoch, dass die Position der Schaltflächen und Befehle variieren kann.
 WHY YOU SHOULD CHOOSE Proseoai
WHY YOU SHOULD CHOOSE Proseoai