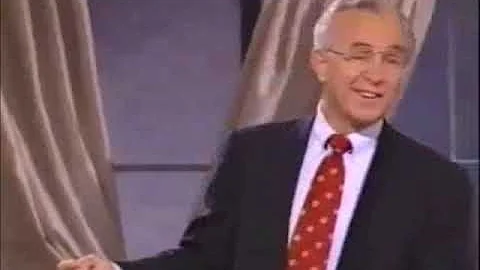Transparentes Hatching in AutoCAD nutzen
Table of Contents:
- Einleitung
- Verwendung transparenter Hatching-Optionen
- Schritte zur korrekten Verwendung von transparentem Hatching
- Auswahl des zu hachsenden Bereichs
- Aktivierung des Hatching-Befehls
- Auswahl der Hatching-Option
- Anpassung der Transparenz des Hatching
- Verwendung von Transparenzschaltflächen
- Anpassung der Reihenfolge von Elementen
- Überprüfung des Ergebnisses beim Plotten
- Tipps zur effizienten Verwendung von Hatching
- Fazit
Einleitung
In diesem Artikel geht es um die Verwendung transparenter Hatching-Optionen in AutoCAD. Hatching ist eine Technik, bei der Flächen in Zeichnungen gemustert werden, um Bereiche hervorzuheben oder zu kennzeichnen. Durch die Verwendung von Transparenz können Sie Hatching-Effekte erzielen, die es ermöglichen, Bereiche zu betonen, ohne dabei den Hintergrund vollständig zu verdecken. In diesem Artikel werden die Schritte zur korrekten Verwendung von transparentem Hatching erläutert und Tipps zur effizienten Nutzung gegeben.
Verwendung transparenter Hatching-Optionen
Transparentes Hatching ist eine nützliche Funktion in allen Bereichen von AutoCAD, sei es im Bereich der Mechanik oder der Industrie. Es ermöglicht Ihnen, Bereiche in Ihren Zeichnungen zu markieren, ohne dabei den Hintergrund zu verdecken. Transparentes Hatching kann insbesondere bei der Erstellung von Site-Plänen in den Bereichen Bauwesen und Umwelt von Vorteil sein. Durch die Anpassung der Transparenz können Sie die Hervorhebung eines Bereichs steuern und dennoch den Blick auf das dahinterliegende Bild oder die Zeichnung ermöglichen.
Schritte zur korrekten Verwendung von transparentem Hatching
Um transparentes Hatching in AutoCAD zu verwenden, befolgen Sie die folgenden Schritte:
Schritt 1: Auswahl des zu hachsenden Bereichs
Markieren Sie den Bereich in Ihrer Zeichnung, den Sie mit transparentem Hatching versehen möchten. Verwenden Sie dazu die Linienwerkzeuge oder andere Zeichenwerkzeuge, um den Bereich zu umreißen.
Schritt 2: Aktivierung des Hatching-Befehls
Geben Sie den Befehl "HATCH" ein, um den Hatching-Modus zu aktivieren. Dadurch wird das Hatching-Menü geöffnet oder die Palette angezeigt.
Schritt 3: Auswahl der Hatching-Option
Wählen Sie die gewünschte Hatching-Option aus dem Menü oder der Palette aus. Sie können aus einer Vielzahl von Mustern und Farben wählen.
Schritt 4: Anpassung der Transparenz des Hatching
Um die Transparenz des Hatching anzupassen, verwenden Sie die Transparenzschaltflächen am unteren Rand von AutoCAD. Durch Anpassen der Transparenz können Sie den Grad der Hervorhebung steuern und dennoch den Hintergrund sichtbar machen.
Schritt 5: Verwendung von Transparenzschaltflächen
Die Schaltflächen zur Steuerung der Transparenz sind diejenigen mit einem Quadrat und blauen Punkten im AutoCAD-Fenster. Durch Aktivieren oder Deaktivieren dieser Schaltflächen können Sie die Transparenz des Hatching ein- und ausschalten.
Schritt 6: Anpassung der Reihenfolge von Elementen
Um sicherzustellen, dass das Hatching und andere Elemente in der richtigen Reihenfolge angezeigt werden, verwenden Sie die Funktion "Draw Order". Mit dieser Funktion können Sie das Hatching hinter andere Objekte legen, um eine klare Sicht auf den Hintergrund zu gewährleisten.
Schritt 7: Überprüfung des Ergebnisses beim Plotten
Bevor Sie Ihre Zeichnung plotten, stellen Sie sicher, dass Sie die Option "Plot Transparency" aktiviert haben. Diese Option ermöglicht es Ihnen, den Effekt der Transparenz beim Plotten zu sehen. Überprüfen Sie das Ergebnis in der Vorschau, um sicherzustellen, dass das Hatching transparent angezeigt wird.
Tipps zur effizienten Verwendung von Hatching
- Schalten Sie Hatching-Elemente aus, wenn Sie nicht aktiv daran arbeiten, um die Leistung Ihrer Zeichnung zu verbessern.
- Aktivieren Sie die Transparenz nur dann, wenn Sie den Herveorhebungseffekt benötigen, da dies die Geschwindigkeit Ihrer Arbeit beeinflussen kann.
- Überprüfen Sie vor dem Plotten, ob die Option "Plot Transparency" aktiviert ist, um sicherzustellen, dass das transparente Hatching richtig dargestellt wird.
Fazit
Transparentes Hatching ist eine effektive Methode, um Bereiche in AutoCAD-Zeichnungen zu betonen, ohne den Hintergrund zu verdecken. Durch die Verwendung von Transparenz können Sie den Grad der Hervorhebung steuern und dennoch den Blick auf das dahinterliegende Bild oder die Zeichnung ermöglichen. Befolgen Sie die oben genannten Schritte, um transparentes Hatching in AutoCAD korrekt zu verwenden und die gewünschten Ergebnisse zu erzielen.
Häufig gestellte Fragen (FAQ)
Q: Kann ich transparentes Hatching in allen Bereichen von AutoCAD verwenden?
A: Ja, transparentes Hatching kann in allen Bereichen von AutoCAD, einschließlich der Mechanik und der Industrie, verwendet werden.
Q: Gibt es eine maximale Anzahl von Hatching-Elementen, die ich in meiner Zeichnung haben kann?
A: Ja, das Hinzufügen vieler Hatching-Elemente kann die Leistung Ihrer Zeichnung beeinflussen. Es wird empfohlen, Hatching-Elemente auszuschalten, wenn sie nicht aktiv verwendet werden.
Q: Wie kann ich die Transparenz des Hatching anpassen?
A: Verwenden Sie die Transparenzschaltflächen am unteren Rand von AutoCAD, um die Transparenz des Hatching anzupassen. Durch Anpassen der Transparenz können Sie den Grad der Hervorhebung steuern.
Q: Was passiert, wenn ich das transparente Hatching nicht richtig plotten kann?
A: Stellen Sie sicher, dass Sie die Option "Plot Transparency" aktiviert haben, um das transparente Hatching beim Plotten korrekt anzuzeigen. Überprüfen Sie das Ergebnis in der Vorschau, um sicherzustellen, dass alles wie gewünscht dargestellt wird.
Ressourcen:
 WHY YOU SHOULD CHOOSE Proseoai
WHY YOU SHOULD CHOOSE Proseoai