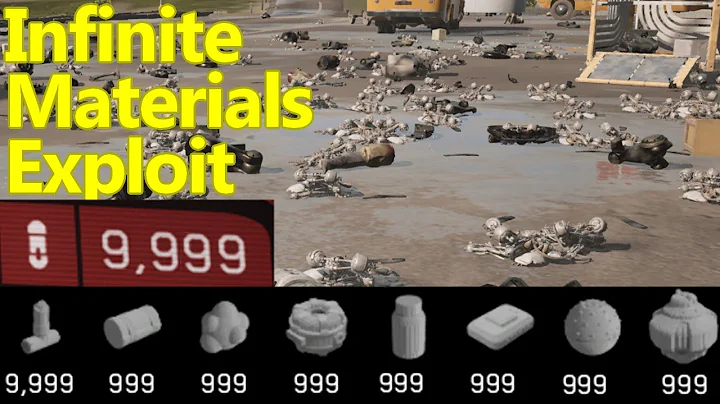Transparenz in AutoCAD: Nutzen Sie transparente Hatches!
📃 Inhaltsverzeichnis
- Einführung in die Transparenzoptionen und das richtige Plotten von Hatches
- Schritt-für-Schritt-Anleitung zur Verwendung von transparenten Hatches
- Hervorhebung eines Bereichs mit transparenter Farbe
- Verwendung von Transparenz in verschiedenen CAD-Bereichen
- Darstellung von Objekten mit unterschiedlicher Transparenz
- Ändern der Transparenzeinstellungen für Hatches
- Beachtung der Zeichenreihenfolge bei der Gestaltung
- Anpassen der Transparenz für eine bessere Sichtbarkeit
- Vorteile der Verwendung transparenter Hatches
- Nachtteile der Verwendung transparenter Hatches
💡 Highlights
- Erfahren Sie, wie Sie Transparenzoptionen für Hatches nutzen können
- Schritt-für-Schritt-Anleitung zur Verwendung transparenter Hatches in AutoCAD
- Entdecken Sie die vielseitige Verwendung von Transparenz in verschiedenen CAD-Bereichen
- Verbessern Sie Ihre Zeichenpräsentationen durch die Verwendung von unterschiedlich transparenten Objekten
- Passen Sie die Transparenzeinstellungen an, um eine bessere Sichtbarkeit zu erreichen
🖌️ Einführung in die Transparenzoptionen und das richtige Plotten von Hatches
Transparenz ist ein hilfreiches Feature in AutoCAD, um bestimmte Bereiche in einem Entwurf hervorzuheben, ohne dabei den Hintergrund zu blockieren. Mit den richtigen Einstellungen und Techniken können Sie transparente Hatches professionell nutzen. In diesem Artikel erfahren Sie, wie Sie transparente Hatches erstellen, bearbeiten und richtig plotten können.
🎨 Schritt-für-Schritt-Anleitung zur Verwendung von transparenten Hatches
Transparente Hatches können auf verschiedene Weise in AutoCAD erstellt werden. Hier ist eine Schritt-für-Schritt-Anleitung, wie Sie sie effektiv nutzen können:
- Schritt: Wählen Sie den Bereich aus, den Sie mit einem transparenten Hatch versehen möchten. Dies kann durch Zeichnen einer geschlossenen Linie oder eines Polygons erfolgen.
- Schritt: Aktivieren Sie den Hatch-Befehl, indem Sie "Hatch" in die Befehlszeile eingeben und anschließend die Eingabetaste drücken.
- Schritt: Wählen Sie die gewünschte Hachtparameter aus, wie Muster, Skalierung und Winkel.
- Schritt: Klicken Sie auf die Schaltfläche "Auswahl", um das zu hachende Objekt auszuwählen.
- Schritt: Klicken Sie auf die Fläche innerhalb des ausgewählten Objekts, um den Hatch zu generieren.
- Schritt: Passen Sie die Transparenz des Hatches an, indem Sie den Wert im Eigenschaftenfenster ändern oder die Befehle "Transparenz" und "Befehl für Transparenz" verwenden.
- Schritt: Überprüfen Sie die Darstellung des Hatches, indem Sie die Zeichenreihenfolge über "Zeichenreihenfolge" > "Nach hinten" ändern.
- Schritt: Vergewissern Sie sich, dass die Transparenz beim Plotten aktiviert ist, indem Sie die Option "Plot-Transparenz" überprüfen.
🌈 Hervorhebung eines Bereichs mit transparenter Farbe
Die Verwendung transparenter Hatches ermöglicht es Ihnen, bestimmte Bereiche in Ihren CAD-Zeichnungen effektiv hervorzuheben. Durch die Anpassung der Transparenz können Sie den Fokus auf einen bestimmten Bereich lenken, während Sie den Hintergrund weiterhin sichtbar halten. Dies ist besonders nützlich bei der Erstellung von Bausiteplänen oder Umweltstudien, bei denen klare Visualisierungen wichtig sind.
🔍 Verwendung von Transparenz in verschiedenen CAD-Bereichen
Transparente Hatches können in verschiedenen CAD-Bereichen vielseitig eingesetzt werden. Hier sind einige Beispiele, wie Sie Transparenz effektiv nutzen können:
- Architektur: Verwenden Sie transparente Hatches, um unterschiedliche Materialien in einem Gebäudeplan darzustellen, z.B. betonierte Bereiche oder Glasfenster.
- Maschinenbau: Heben Sie wichtige Bauteile oder Montagebereiche in technischen Zeichnungen mithilfe von transparenten Hatches hervor.
- Landschaftsarchitektur: Verwenden Sie verschiedene Transparenzwerte, um Vegetationsbereiche oder Wasserflächen in Ihren Landschaftsentwürfen darzustellen.
- Elektrotechnik: Nutzen Sie transparente Hatches, um Schaltschränke oder elektrische Komponenten in Ihren Schaltplänen zu markieren.
Die Verwendung von Transparenz ermöglicht eine bessere Lesbarkeit und visuelle Darstellung in verschiedenen Fachbereichen.
🔍 Darstellung von Objekten mit unterschiedlicher Transparenz
Eine weitere nützliche Funktion von transparenten Hatches ist die Möglichkeit, Objekte mit unterschiedlicher Transparenz darzustellen. Dadurch können Sie schichtartige Zeichnungen erstellen, bei denen bestimmte Elemente im Vordergrund stehen, während andere Elemente im Hintergrund sichtbar bleiben. Dies kann das Verständnis komplexer Zeichnungen erleichtern und die visuelle Hierarchie verbessern.
⚙️ Ändern der Transparenzeinstellungen für Hatches
AutoCAD bietet verschiedene Möglichkeiten, die Transparenz von Hatches anzupassen. Hier sind einige Methoden zum Ändern der Transparenzeinstellungen:
- Methode: Verwenden Sie das Eigenschaftenfenster, um den Transparenzwert des ausgewählten Hatches anzupassen. Dies kann durch Klicken mit der rechten Maustaste auf das Hatch und Auswahl der Option "Eigenschaften" erfolgen.
- Methode: Verwenden Sie die Befehle "Transparenz" und "Befehl für Transparenz", um die Transparenz interaktiv anzupassen. Geben Sie den Befehl in die Befehlszeile ein und passen Sie den Wert entsprechend an.
- Methode: Wählen Sie das Hatch aus und ändern Sie die Transparenzeinstellungen über das Kontextmenü "Objekt transparenz" > "Transparenz" > "Durchsichtig" oder "Transparent".
Experimentieren Sie mit verschiedenen Transparenzwerten, um den gewünschten Effekt zu erzielen.
📏 Beachtung der Zeichenreihenfolge bei der Gestaltung
Bei der Verwendung von transparenten Hatches ist es wichtig, die Zeichenreihenfolge zu beachten, um eine klare Visualisierung zu gewährleisten. Stellen Sie sicher, dass der Hatch immer hinter anderen Objekten liegt, die Sie darstellen möchten. Dies kann durch Ändern der Zeichenreihenfolge über das Kontextmenü "Objekt" > "Zeichenreihenfolge" erreicht werden. Wählen Sie das Hatch aus und verwenden Sie die Option "Nach hinten", um es hinter andere Objekte zu bringen.
👁️ Anpassen der Transparenz für eine bessere Sichtbarkeit
Die Anpassung der Transparenz von Hatches kann die Sichtbarkeit und Lesbarkeit verbessern. Wenn Sie feststellen, dass der transparente Hatch zu wenig Kontrast zum Hintergrund hat, erhöhen Sie die Transparenz, um ihn deutlicher sichtbar zu machen. Experimentieren Sie mit verschiedenen Transparenzwerten, bis Sie das gewünschte Ergebnis erreichen.
✔️ Vorteile der Verwendung transparenter Hatches
- Betonung von bestimmten Bereichen in CAD-Zeichnungen
- Verbesserte Lesbarkeit und Klarheit von Zeichnungen
- Möglichkeit, Objekte mit unterschiedlicher Transparenz darzustellen
- Bessere visuelle Hierarchie und Verständnis komplexer Zeichnungen
- Anpassung der Transparenzeinstellungen für optimale Darstellung
❌ Nachteile der Verwendung transparenter Hatches
- Hinzufügen transparenter Hatches kann die Leistung von AutoCAD beeinträchtigen, insbesondere bei großen Zeichnungen
- Die Anpassung von Transparenzwerten erfordert möglicherweise zusätzliche Schritte und Zeit
- Nicht alle Hachtmuster sind für Transparenz geeignet
- Übermäßige Nutzung von Transparenz kann zu einer überfüllten und unübersichtlichen Darstellung führen
📚 Ressourcen
🙋 Häufig gestellte Fragen
Frage: Kann ich verschiedene Transparenzwerte für verschiedene Hatches in einer Zeichnung festlegen?
Antwort: Ja, Sie können die Transparenzwerte für jedes Hatch individuell anpassen. Wählen Sie das gewünschte Hatch aus und ändern Sie den Wert im Eigenschaftenfenster oder über den Befehl "Transparenz".
Frage: Welche Transparenzwerte sind in AutoCAD verfügbar?
Antwort: AutoCAD bietet Transparenzwerte von 0 (undurchsichtig) bis 90 (durchsichtig). Sie können den gewünschten Wert entsprechend Ihren Anforderungen auswählen.
Frage: Kann ich die Transparenz von Hatches auch nach dem Plotten sehen?
Antwort: Ja, um die Transparenz von Hatches im gedruckten oder exportierten Ergebnis zu sehen, müssen Sie sicherstellen, dass die Option "Plot-Transparenz" aktiviert ist. Überprüfen Sie dies in den Plot-Einstellungen vor dem Drucken oder Exportieren der Zeichnung.
Frage: Erlaubt AutoCAD das Hinzufügen von Transparenz zu anderen Objekten wie Linien oder Texten?
Antwort: Ja, AutoCAD ermöglicht die Anpassung der Transparenz für verschiedene Objekte, einschließlich Linien, Texte und Blöcke. Die Vorgehensweise zur Anpassung der Transparenz ist ähnlich wie bei Hatches.
 WHY YOU SHOULD CHOOSE Proseoai
WHY YOU SHOULD CHOOSE Proseoai