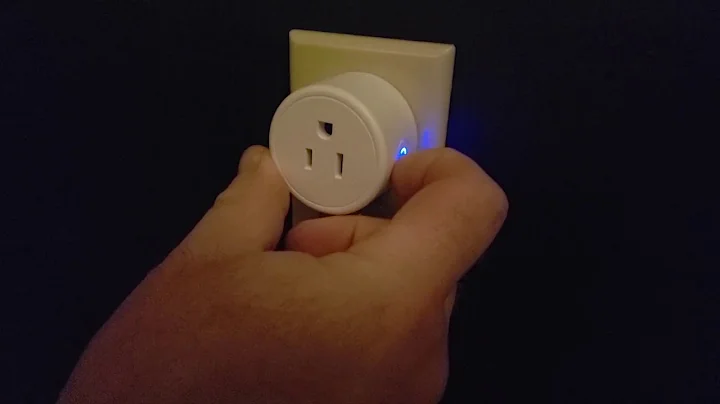Verbessern Sie die Produktivität mit mehreren Bildschirmen auf Ihrem Mac
Table of Contents:
- Einführung: Einleitung zu Mehreren Bildschirmen (H1)
- Vorteile von Mehreren Bildschirmen (H2)
- Einrichten eines Sekundären Bildschirms (H3)
- Anzeigeoptionen und Einstellungen (H3)
- Verwendung von Spiegelmodus (H4)
- Erweiterte Desktop-Funktionen (H4)
- Anordnung von Bildschirmen (H3)
- Verschieben von Fenstern zwischen Bildschirmen (H3)
- Implementieren von Bildschirmhintergründen (H3)
- Dock und Menüleiste (H2)
- Vor- und Nachteile des Einsatzes mehrerer Bildschirme (H2)
- FAQ (H2)
Mehrere Bildschirme: Maximiere deine Produktivität (H1)
Mehrfachbildschirme bieten eine großartige Möglichkeit, deine Produktivität zu steigern und deine Arbeitsumgebung zu verbessern. In diesem Artikel werden wir die verschiedenen Aspekte der Verwendung mehrerer Bildschirme auf einem Mac untersuchen. Vom Einrichten von Sekundärbildschirmen bis hin zur Anpassung der Anzeigeoptionen werden wir alles abdecken, was du wissen musst.
Vorteile von Mehreren Bildschirmen (H2)
Die Verwendung von mehreren Bildschirmen bietet eine Vielzahl von Vorteilen für Mac-Benutzer. Hier sind einige der Hauptvorteile:
-
Erhöhte Produktivität: Durch die Verwendung mehrerer Bildschirme kannst du effizienter arbeiten, indem du mehrere Anwendungen gleichzeitig geöffnet und sichtbar hast.
-
Bessere Organisation: Du kannst deine Arbeitsfläche besser organisieren, indem du bestimmte Anwendungen oder Aufgaben auf verschiedenen Bildschirmen platzierst.
-
Verbesserte Multitasking-Möglichkeiten: Mit mehreren Bildschirmen kannst du nahtlos zwischen verschiedenen Aufgaben wechseln, ohne Fenster minimieren oder maximieren zu müssen.
-
Erweiterte Anzeigeoptionen: Du hast die Möglichkeit, Videos oder Präsentationen auf einem Bildschirm wiederzugeben, während du auf einem anderen Bildschirm Notizen machst oder arbeitest.
Einrichten eines Sekundären Bildschirms (H3)
Das Einrichten eines sekundären Bildschirms an deinem Mac ist einfach und unkompliziert. Befolge diese Schritte, um loszulegen:
-
Schließe den sekundären Bildschirm an den entsprechenden Anschluss deines Macs an (z. B. HDMI, Thunderbolt, etc.).
-
Gehe zu den Systemeinstellungen und wähle "Displays".
-
Wähle die Registerkarte "Anordnung" und überprüfe, ob der sekundäre Bildschirm erkannt wird.
-
Klicke auf die Schaltfläche "Anordnung anpassen", um die Position des sekundären Bildschirms relativ zum Hauptbildschirm einzustellen.
-
Überprüfe die Einstellungen und passe sie gegebenenfalls an deine Bedürfnisse an.
Anzeigeoptionen und Einstellungen (H3)
Um die Anzeigeoptionen für deine Mehrbildschirm-Konfiguration anzupassen, hast du einige wichtige Einstellungen zur Verfügung. Hier sind einige Optionen, die du berücksichtigen solltest:
-
Spiegelmodus: Beim Spiegelmodus wird der Inhalt deines Hauptbildschirms auf allen anderen angeschlossenen Bildschirmen dupliziert. Dadurch erhältst du die gleiche Anzeige auf allen Bildschirmen.
-
Erweiterter Desktop: Im erweiterten Desktop-Modus kannst du deinen Hauptbildschirm erweitern und auf jedem angeschlossenen Bildschirm unterschiedlichen Inhalt anzeigen.
-
Anordnung von Bildschirmen: Du kannst die physische Anordnung deiner Bildschirme in den Einstellungen festlegen, um sicherzustellen, dass die Bewegung des Cursors zwischen den Bildschirmen intuitiv ist.
-
Auflösung und Skalierung: Passe die Auflösung und Skalierung der einzelnen Bildschirme an, um sicherzustellen, dass der angezeigte Inhalt klar und scharf ist.
Verwendung von Spiegelmodus (H4)
Der Spiegelmodus ist eine einfache Möglichkeit, den Inhalt deines Hauptbildschirms auf allen angeschlossenen Bildschirmen anzuzeigen. Hier sind die Schritte, um den Spiegelmodus einzurichten:
-
Öffne die Systemeinstellungen und wähle "Displays".
-
Gehe zur Registerkarte "Anordnung" und aktiviere die Option "Spiegelbildschirme".
-
Überprüfe, ob alle Bildschirme dasselbe Bild anzeigen.
Der Spiegelmodus kann nützlich sein, wenn du dein Hauptbildschirm auf größeren Bildschirmen duplizieren möchtest, z.B. für Präsentationen oder Videowiedergabe.
Erweiterte Desktop-Funktionen (H4)
Der erweiterte Desktop-Modus bietet eine breite Palette von Optionen zur Anpassung deiner Arbeitsumgebung. Hier sind einige Funktionen, die du im erweiterten Desktop-Modus nutzen kannst:
-
Multitasking: Verwende verschiedene Anwendungen auf verschiedenen Bildschirmen, um Multitasking effizienter zu gestalten.
-
Aufgabenverteilung: Platziere bestimmte Anwendungen oder Aufgaben auf unterschiedlichen Bildschirmen, um die Organisation zu verbessern.
-
Präsentationen: Zeige Präsentationen oder Videos auf einem Bildschirm an, während du auf einem anderen Bildschirm Notizen machst oder den Inhalt steuerst.
-
Maximierung des Arbeitsbereichs: Durch die Verwendung von mehreren Bildschirmen kannst du deinen Arbeitsbereich erweitern und mehr Informationen anzeigen.
Anordnung von Bildschirmen (H3)
Die physische Anordnung deiner Bildschirme spielt eine wichtige Rolle für eine intuitive Bedienung. Hier sind einige Tipps zur Anordnung deiner Bildschirme:
-
Berücksichtige die Position deines Hauptbildschirms in Bezug auf die anderen Bildschirme. Stelle sicher, dass sich der Hauptbildschirm in der Mitte oder an einer ergonomisch günstigen Position befindet.
-
Ziehe die Bildschirme in den Einstellungen so, dass die virtuellen Anordnungen der physischen Anordnung entsprechen. Dadurch wird sichergestellt, dass das Bewegen von Fenstern zwischen den Bildschirmen reibungslos funktioniert.
-
Probiere verschiedene Anordnungen aus, um die für dich beste Konfiguration zu finden. Jeder hat seine eigene Vorlieben und Bedürfnisse, daher gibt es keine feste Regel für die Anordnung von Bildschirmen.
Verschieben von Fenstern zwischen Bildschirmen (H3)
Das Verschieben von Fenstern zwischen Bildschirmen ist einfach und effizient. Hier sind die Schritte, um Fenster zwischen Bildschirmen zu verschieben:
-
Klicke auf das Fenster, das du verschieben möchtest, und halte die Maustaste gedrückt.
-
Ziehe das Fenster auf den gewünschten Bildschirm und lasse die Maustaste los.
-
Das Fenster wird nahtlos vom aktuellen Bildschirm auf den Zielbildschirm verschoben.
Implementieren von Bildschirmhintergründen (H3)
Das Anpassen der Bildschirmhintergründe für deine Mehrbildschirm-Konfiguration kann ein unterhaltsamer und personalisierter Ansatz sein. Hier sind die Schritte, um individuelle Bildschirmhintergründe festzulegen:
-
Öffne die Systemeinstellungen und wähle "Schreibtisch & Bildschirmschoner".
-
Wähle die Registerkarte "Schreibtisch" und klicke auf "+", um ein neues Hintergrundbild hinzuzufügen.
-
Wähle das gewünschte Bild aus und passe die Einstellungen (z. B. Hintergrundanzeige, Ausrichtung) an.
-
Wiederhole den Vorgang für jeden Bildschirm, um individuelle Hintergrundbilder festzulegen.
Das Implementieren von Bildschirmhintergründen kann visuell ansprechend sein und dir helfen, jeden Bildschirm einzigartig zu gestalten.
Dock und Menüleiste (H2)
Die Verwendung von mehreren Bildschirmen kann Auswirkungen auf das Dock und die Menüleiste haben. Hier sind einige wichtige Aspekte, die du beachten solltest:
-
Das Dock wird standardmäßig auf dem Hauptbildschirm angezeigt. Du kannst es jedoch auf einen anderen Bildschirm verschieben, indem du das Dock-Symbol auf den gewünschten Bildschirm ziehst.
-
Die Menüleiste wird auf dem Hauptbildschirm angezeigt und bietet Zugriff auf wichtige Mac-Funktionen und -Einstellungen. Die Menüleiste kannst du nicht auf einen anderen Bildschirm verschieben.
Vor- und Nachteile des Einsatzes mehrerer Bildschirme (H2)
Die Verwendung von mehreren Bildschirmen bietet viele Vorteile, aber es gibt auch einige potenzielle Nachteile, die du beachten solltest. Hier sind die wichtigsten Vor- und Nachteile:
Vorteile:
- Erhöhte Produktivität
- Bessere Organisation
- Verbesserte Multitasking-Möglichkeiten
- Erweiterte Anzeigeoptionen
Nachteile:
- Potenzielle Ablenkung durch zusätzliche Bildschirme
- Höherer Energieverbrauch
- Erfordert möglicherweise Ausgaben für zusätzliche Hardware
Es ist wichtig, die Vor- und Nachteile abzuwägen und zu prüfen, ob die Verwendung mehrerer Bildschirme deinen individuellen Anforderungen und Arbeitsgewohnheiten entspricht.
FAQ (H2)
Frage: Kann ich mehr als zwei Bildschirme mit einem Mac verwenden?
Antwort: Ja, du kannst mehrere Bildschirme mit einem Mac verwenden, solange der Mac über ausreichend Anschlüsse und Ressourcen verfügt.
Frage: Unterstützt mein Mac die Verwendung von HDMI- und Thunderbolt-Anschlüssen gleichzeitig?
Antwort: Ja, viele Mac-Modelle unterstützen die gleichzeitige Verwendung von HDMI- und Thunderbolt-Anschlüssen für den Anschluss mehrerer Bildschirme.
Frage: Wie kann ich sicherstellen, dass meine Bildschirme die optimale Auflösung anzeigen?
Antwort: Gehe zu den Systemeinstellungen und wähle "Displays". Überprüfe die Auflösung der einzelnen Bildschirme und passe sie gegebenenfalls an. Achte auch darauf, dass die Kabel und Anschlüsse kompatibel sind.
Frage: Welche Mac-Modelle unterstützen den Anschluss mehrerer Bildschirme?
Antwort: Die meisten aktuellen Mac-Modelle unterstützen den Anschluss von mindestens zwei Bildschirmen, einschließlich MacBook Pro, MacBook Air, iMac und Mac Pro.
Frage: Kann ich meinen Mac-Bildschirm mit einem Windows-PC teilen?
Antwort: Ja, du kannst deinen Mac-Bildschirm mit einem Windows-PC teilen, indem du entsprechende Software oder Funktionen wie Bildschirmfreigabe verwendest.
Frage: Kann ich meinen Mac-Bildschirm drahtlos auf einen Smart-TV spiegeln?
Antwort: Ja, viele moderne Smart-TVs unterstützen die drahtlose Bildschirmspiegelung von einem Mac aus. Überprüfe die Kompatibilität deines Smart-TVs und folge den Anweisungen des Herstellers.
Ressourcen:
 WHY YOU SHOULD CHOOSE Proseoai
WHY YOU SHOULD CHOOSE Proseoai