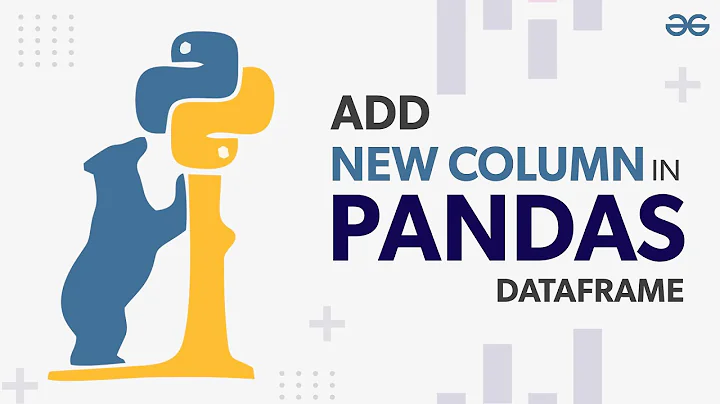Vergrößern und Verkleinern von Bildern in PictureBox | C# Windows Form
Inhaltsverzeichnis
- Einleitung
- Erstellen eines neuen Projekts
- Hinzufügen eines Panels und eines Picture Box-Elements
- Verwenden einer Track Bar zur Vergrößerung und Verkleinerung des Bildes
- Einstellen des Bildes und des Auto-Scroll-Eigenschafts
- Implementierung der Funktion zum Zoomen des Bildes
- Verwendung der Graphics-Klasse zum Zeichnen des Bildes
- Interpolation Mode einstellen
- Verwenden eines Originalbildes
- Öffnen einer Datei mithilfe einer Schaltfläche und Anzeigen des Bildes
🖼️ Wie man in einer Picture Box heranzoomt und herauszoomt
Die Verwendung einer Picture Box in Windows Forms bietet die Möglichkeit, Bilder anzuzeigen und sie zu vergrößern oder zu verkleinern. In diesem Artikel erfahren Sie Schritt für Schritt, wie Sie in einer Picture Box heranzoomen und herauszoomen können.
Einleitung
Die Picture Box ist ein Steuerelement in Windows Forms, das zum Anzeigen von Bildern verwendet wird. Normalerweise wird das Bild in Originalgröße angezeigt, aber wir können auch Funktionen implementieren, um das Bild zu vergrößern oder zu verkleinern. In diesem Artikel werden wir zeigen, wie Sie mit Hilfe einer Track Bar das Bild in einer Picture Box heranzoomen und herauszoomen können.
1. Erstellen eines neuen Projekts
Um zu beginnen, erstellen Sie ein neues Projekt in Visual Studio und wählen Sie das Windows Forms-Anwendungsvorlage aus. Geben Sie Ihrem Projekt einen passenden Namen, z. B. "Zoomer".
2. Hinzufügen eines Panels und einer Picture Box
Um das Bild anzuzeigen, fügen Sie der Form ein Panel und eine Picture Box hinzu. Wählen Sie für die Picture Box die Größe "Auto Size". Durch das Hinzufügen eines Panels können wir das Bild scrollen, wenn es größer als die Anzeigefläche ist.
3. Verwendung einer Track Bar zur Vergrößerung und Verkleinerung des Bildes
Um das Bild zu vergrößern oder zu verkleinern, verwenden wir eine Track Bar. Fügen Sie der Form eine Track Bar hinzu und stellen Sie die Minimum- und Maximumwerte auf 1 und 6 ein. Die Small Change und Large Change Werte werden ebenfalls auf 1 gesetzt.
4. Einstellen des Bildes und der Auto-Scroll-Eigenschaft
Wählen Sie das gewünschte Bild für die Picture Box aus. Stellen Sie sicher, dass die Auto-Scroll-Eigenschaft auf "True" gesetzt ist, damit das Bild bei Bedarf gescrollt werden kann.
5. Implementierung der Funktion zum Zoomen des Bildes
Um das Bild zu zoomen, implementieren wir eine Funktion namens "ZoomImage". Diese Funktion akzeptiert zwei Parameter: das Bild und die gewünschte Größe. In der Funktion berechnen wir die neue Größe des Bildes und zeichnen das Bild mit der entsprechenden Größe.
6. Verwendung der Graphics-Klasse zum Zeichnen des Bildes
Um das Bild zu zeichnen, verwenden wir die Graphics-Klasse. Durch die Verwendung der Graphics-Klasse können wir das Bild auf der Picture Box zeichnen und die Qualität des Bildes verbessern.
7. Interpolation Mode einstellen
Um die Bildqualität beim Zoomen zu verbessern, stellen wir den Interpolation Mode auf "HighQualityBicubic" ein. Dadurch wird das Bild geglättet und Details werden besser dargestellt.
8. Verwendung eines Originalbildes
Um das ursprüngliche Bild beizubehalten, speichern wir es in einer separaten Picture Box namens "Original". Dadurch können wir das Bild jederzeit wiederherstellen, falls wir zu weit herausgezoomt haben.
9. Öffnen einer Datei mithilfe einer Schaltfläche und Anzeigen des Bildes
Um ein Bild auszuwählen, fügen Sie eine Schaltfläche hinzu, die einen Dateidialog öffnet. Wenn eine Datei ausgewählt wird, wird das Bild sowohl in der Original-Picture Box als auch in der aktuellen Picture Box geladen.
Das war's! Jetzt können Sie Bilder in einer Picture Box heranzoomen und herauszoomen. Vergessen Sie nicht, das Video zu liken, mit Ihren Freunden zu teilen und meinen Kanal zu abonnieren. Vielen Dank fürs Zuschauen!
Highlights
- Verwenden Sie eine Picture Box, um Bilder anzuzeigen und zu bearbeiten.
- Zoomen Sie in Bilder mit einer Track Bar.
- Verbessern Sie die Bildqualität durch Einstellen des Interpolation Mode.
- Behalten Sie das Originalbild zur Wiederherstellung bei.
FAQ
Frage: Kann ich auch ein Bild aus einem anderen Verzeichnis auswählen?
Antwort: Ja, Sie können jedes Bild auswählen, solange es von Ihrem Computer aus erreichbar ist.
Frage: Gibt es eine maximale Zoomstufe?
Antwort: Die maximale Zoomstufe beträgt 6, kann aber je nach Bedarf angepasst werden.
Frage: Kann ich das Bild auch per Mausrad zoomen?
Antwort: Es ist standardmäßig nicht implementiert, aber Sie können die Funktionalität hinzufügen, indem Sie das MouseWheel-Ereignis verwenden.
Frage: Kann ich das Bild nach dem Zoomen speichern?
Antwort: Nein, die Zoomfunktion ändert nur die Größe des angezeigten Bildes in der Picture Box. Die Originaldatei bleibt unverändert.
Frage: Gibt es eine Möglichkeit, das Bild in den Originalzustand zurückzusetzen?
Antwort: Ja, Sie können einfach die Track Bar auf den Minimalwert setzen, um das Bild auf die Originalgröße zurückzusetzen.
 WHY YOU SHOULD CHOOSE Proseoai
WHY YOU SHOULD CHOOSE Proseoai