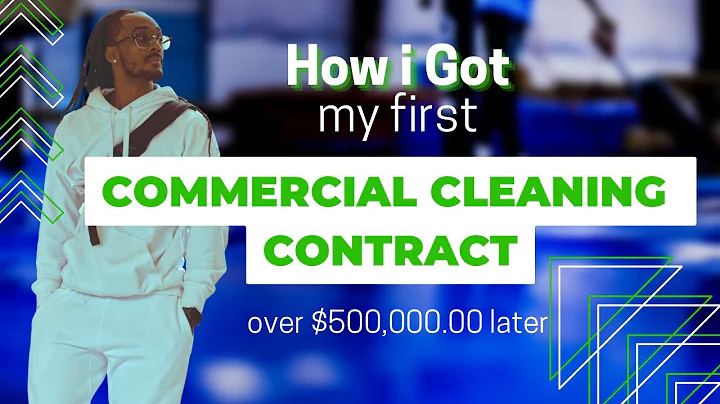WeVideo: Einfach starten und coole Funktionen nutzen
Table of Contents:
- Einführung in das WeVideo-Konto
- Verwalten des Kontos
2.1 Kontoeinstellungen anzeigen
2.2 Externe Quellen verbinden
2.3 Speicherplatz
- Erstellen eines neuen Projekts
3.1 Persönliche Projekte
3.2 Kollaborative Projekte
3.3 Geteilte Projekte
- Importieren von Medien
4.1 Lokaler Speicher
4.2 Externe Quellen
- Exportieren von Videos
- Verwalten der Mitglieder
- Verwalten der Berechtigungseinstellungen
- Bearbeiten von Videos
8.1 Navigieren durch den Editor
8.2 Hinzufügen von Medien
8.3 Hinzufügen von Untertiteln
8.4 Hinzufügen von Übergängen
8.5 Ändern der Opazität von Clips
8.6 Erstellen eines Green-Screen-Effekts
8.7 Verwenden von Ken Burns Animation
8.8 Aufnehmen von Inhalten
8.8.1 Bildschirmaufnahme
8.8.2 Webcam-Aufnahme
8.8.3 Sprachaufnahme
- Veröffentlichen des Videos
- Tipps und Tricks
- Häufig gestellte Fragen (FAQs)
Einführung in das WeVideo-Konto
In diesem Artikel werden wir Ihnen zeigen, wie Sie mit dem WeVideo-Konto starten und einige der coolen Funktionen nutzen können, sobald Sie sich anmelden. Das Dashboard wird Ihre Startseite sein, und je nach Ihrer Rolle oder Optionen am oberen Rand können diese variieren. Als Administrator haben Sie das Admin-Tab, während Lehrer das Gruppen-Tab haben und Schüler nur die ersten vier Tabs im Dashboard haben. Im Dashboard finden Sie auch Ihre kürzlichen Bearbeitungen, auf die Sie leicht zugreifen können. Wenn Sie auf "Konto verwalten" klicken, gelangen Sie zur Kontoeinstellungsseite, auf der Sie Ihre Kontodetails anzeigen und externe Quellen verbinden können. Der Speicherplatz bezieht sich auf den Cloud-Speicherplatz, der von Ihrer Organisation verwendet wird. Es gibt auch die Registerkarte "Projekte", auf der Sie neue Projekte erstellen können. Es gibt drei Arten von Projekten: persönliche, kollaborative und geteilte Projekte. Persönliche Projekte sind für Einzelprojekte gedacht, bei denen keine Zusammenarbeit erforderlich ist. Kollaborative Projekte ermöglichen Benutzern die Ansicht und Bearbeitung des Inhalts anderer Benutzer, während geteilte Projekte Benutzern den Zugriff auf denselben Medienordner innerhalb eines Projekts ermöglichen, jedoch keine Möglichkeit bieten, Änderungen an den Inhalten anderer Benutzer vorzunehmen. Unter "Medien" finden Sie alle importierten oder erfassten Inhalte, die Sie problemlos in den Editor ziehen und ablegen können. Und unter "Exporte" finden Sie alle finalisierten Videos mit eindeutigen URLs und Download-Optionen. Im "Admin-Mitglieder" -Tab können Sie Lizenzen verwalten und Benutzerprofile anzeigen bzw. Mitglieder hinzufügen oder entfernen. Der Tab "Admin-Einstellungen" ist für die Verwaltung von Berechtigungseinstellungen für jede Rolle vorgesehen. Hier können Sie Einschränkungen für externe Ressourcenverbindungen und den Zugriff auf Medien aktivieren oder deaktivieren. Sobald Sie mit der Navigation durch das Konto vertraut sind, können Sie mit dem Bearbeiten Ihrer Videos beginnen.
Verwalten des Kontos
Um Ihr WeVideo-Konto zu verwalten, können Sie die Kontoeinstellungen aufrufen. Hier können Sie Ihre Kontodetails anzeigen und externe Quellen verbinden. Der Speicherplatz bezieht sich auf den von Ihrer Organisation verwendeten Cloud-Speicher, der von Benutzern hochgeladene Medien enthält. Die Nutzungsdauer bezieht sich auf die Gesamtzahl der Exportminuten, die von Ihren Benutzern verwendet werden, wenn sie Videos veröffentlichen. Im "Projekte" -Tab können Sie neue Projekte erstellen. Es gibt drei Arten von Projekten: persönliche, kollaborative und geteilte Projekte. Persönliche Projekte sind für Einzelpersonen gedacht und erfordern keine Zusammenarbeit. Kollaborative Projekte ermöglichen Benutzern die Ansicht und Bearbeitung des Inhalts anderer Benutzer. Geteilte Projekte ermöglichen Benutzern den Zugriff auf denselben Medienordner innerhalb eines Projekts, jedoch ohne Zugriff auf die Bearbeitungen anderer Benutzer. Unter dem "Medien" -Tab finden Sie alle importierten oder erfassten Inhalte. Sie können Medien von Ihrem Gerät oder von externen Quellen wie Google Drive, Dropbox oder OneDrive importieren. Im "Exporte" -Tab finden Sie alle finalisierten Videos, die Sie herunterladen können. Der Tab "Admin-Mitglieder" ist für die Verwaltung der Lizenzen und Benutzerprofile zuständig. Sie können Mitglieder hinzufügen oder entfernen. Im "Admin-Einstellungen" -Tab können Sie Berechtigungseinstellungen für jede Rolle verwalten, um den Zugriff auf externe Ressourcenverbindungen und Medien einzuschränken.
Erstellen eines neuen Projekts
Um ein neues Projekt zu erstellen, gehen Sie zum "Projekte" -Tab und wählen Sie das blaue Plus-Symbol aus. Es gibt drei verschiedene Projektarten: persönliche, kollaborative und geteilte Projekte. Persönliche Projekte sind für individuelle Projekte gedacht, bei denen keine Zusammenarbeit erforderlich ist. Kollaborative Projekte ermöglichen Benutzern die Ansicht und Bearbeitung des Inhalts anderer Benutzer, um die Zusammenarbeit zu optimieren. Geteilte Projekte ermöglichen Benutzern den Zugriff auf denselben freigegebenen Medienordner innerhalb eines Projekts, jedoch ohne Zugriff auf Bearbeitungen anderer Benutzer.
Importieren von Medien
Um Medien in Ihr WeVideo-Projekt zu importieren, gehen Sie zum "Medien" -Tab und wählen Sie das blaue Plus-Symbol aus. Sie können Medien von Ihrem Gerät oder von externen Quellen wie Google Drive, Dropbox oder OneDrive importieren. Sobald importierte Medien verfügbar sind, können Sie sie im Editor bearbeiten.
Exportieren von Videos
Sobald Sie mit der Bearbeitung Ihres Videos fertig sind, können Sie es exportieren. Gehen Sie zum "Exporte" -Tab, um Ihre finalisierten Videos anzuzeigen. Jeder Export hat eine eindeutige URL und Details, und Sie können Ihr Video herunterladen. WeVideo bietet auch andere Exportoptionen und Funktionen.
Verwalten der Mitglieder
Um Mitglieder in Ihrem WeVideo-Konto zu verwalten, gehen Sie zum "Admin-Mitglieder" -Tab. Hier können Sie Benutzerprofile anzeigen, neue Mitglieder hinzufügen oder löschen. Es gibt verschiedene Möglichkeiten, Mitglieder in Ihre Organisation aufzunehmen.
Verwalten der Berechtigungseinstellungen
Die Berechtigungseinstellungen in Ihrem WeVideo-Konto können im "Admin-Einstellungen" -Tab verwaltet werden. Hier können Sie Einschränkungen für externe Ressourcenverbindungen und den Zugriff auf Medien aktivieren oder deaktivieren. Sie können die Einstellungen für jede Rolle anpassen.
Bearbeiten von Videos
Der WeVideo-Editor bietet verschiedene Funktionen zum Bearbeiten von Videos. Sie können Medien, Untertitel, Übergänge und andere Effekte zu Ihrem Video hinzufügen. Der Editor ermöglicht auch das Bearbeiten von Opazität, das Erstellen eines Green-Screen-Effekts, die Verwendung von Ken Burns Animation, das Hinzufügen von Animationen und Bewegungen zu Standbildern sowie das Aufnehmen von Inhalten über Bildschirm- und Webcam-Aufnahmen oder Sprachaufnahmen.
Veröffentlichen des Videos
Sobald Sie mit der Bearbeitung Ihres Videos fertig sind, können Sie es veröffentlichen. Gehen Sie zum Abschluss-Schritt, um den Titel Ihres Exports festzulegen und andere Optionen auszuwählen, z. B. die Auflösung und die Privatsphäre des Videos. Sie können Ihr Video dann exportieren und veröffentlichen.
Tipps und Tricks
Hier sind einige Tipps und Tricks für die Verwendung von WeVideo:
- Nehmen Sie sich Zeit, um sich mit der Benutzeroberfläche vertraut zu machen und die Funktionen zu erkunden.
- Nutzen Sie die Möglichkeiten der Medienimport- und Bearbeitungswerkzeuge.
- Experimentieren Sie mit verschiedenen Effekten und Übergängen, um Ihren Videos mehr Kreativität zu verleihen.
- Nutzen Sie die Vorteile der mehrschichtigen Bearbeitung und des Layering für eine präzisere Bearbeitung.
- Erkunden Sie die Möglichkeiten der Green-Screen-Effekte und Ken Burns Animation.
- Verwenden Sie die Aufnahmetools, um Inhalte von Ihrem Bildschirm, Ihrer Webcam oder über Sprachaufnahmen aufzunehmen.
- Experimentieren Sie mit verschiedenen Exportoptionen und teilen Sie Ihre Videos mit anderen.
Häufig gestellte Fragen (FAQs)
Frage: Wie kann ich meinem WeVideo-Konto externe Quellen hinzufügen?
Antwort: Gehen Sie zur Kontoeinstellungsseite und verbinden Sie externe Quellen wie Google Drive, Dropbox oder OneDrive.
Frage: Kann ich Medien von meinem lokalen Speicher importieren?
Antwort: Ja, Sie können Medien von Ihrem Gerät in den WeVideo-Editor importieren.
Frage: Kann ich meine Videos herunterladen?
Antwort: Ja, im "Exporte" -Tab können Sie Ihre finalisierten Videos herunterladen.
Frage: Wie kann ich Mitglieder in meine Organisation aufnehmen?
Antwort: Gehen Sie zum "Admin-Mitglieder" -Tab und fügen Sie neue Mitglieder hinzu.
Frage: Kann ich die Berechtigungseinstellungen für meine Benutzer anpassen?
Antwort: Ja, im "Admin-Einstellungen" -Tab können Sie die Berechtigungseinstellungen für jede Rolle verwalten.
Frage: Welche Aufnahmetools stehen zur Verfügung?
Antwort: Sie können Bildschirmaufnahmen, Webcam-Aufnahmen oder Sprachaufnahmen in WeVideo verwenden.
Frage: Kann ich meinen Videos Podcasts erstellen?
Antwort: Ja, mit der "Audio only" Option können Sie ein Video in einen Podcast umwandeln.
Frage: Wie kann ich mein fertiges Video veröffentlichen?
Antwort: Im Abschluss-Schritt können Sie den Titel festlegen und andere Exportoptionen auswählen, bevor Sie Ihr Video exportieren und veröffentlichen.
Frage: Gibt es eine Support-Option, wenn ich Fragen habe?
Antwort: Ja, Sie können sich an das Support-Team unter support@wevideo.com wenden, wenn Sie Fragen haben.
Frage: Kann ich heute mit dem Erstellen von Inhalten beginnen?
Antwort: Ja, nachdem Sie sich mit den Grundlagen vertraut gemacht haben, können Sie sofort mit dem Erstellen von Inhalten in WeVideo beginnen.
Highlights:
- Einführung in das WeVideo-Konto
- Verwalten des Kontos
- Erstellen eines neuen Projekts
- Importieren von Medien
- Exportieren von Videos
- Verwalten der Mitglieder
- Verwalten der Berechtigungseinstellungen
- Bearbeiten von Videos
- Veröffentlichen des Videos
- Tipps und Tricks
Ressourcen:
- WeVideo - Offizielle Website: [Website]
- WeVideo - Support: [Supportseite]
 WHY YOU SHOULD CHOOSE Proseoai
WHY YOU SHOULD CHOOSE Proseoai