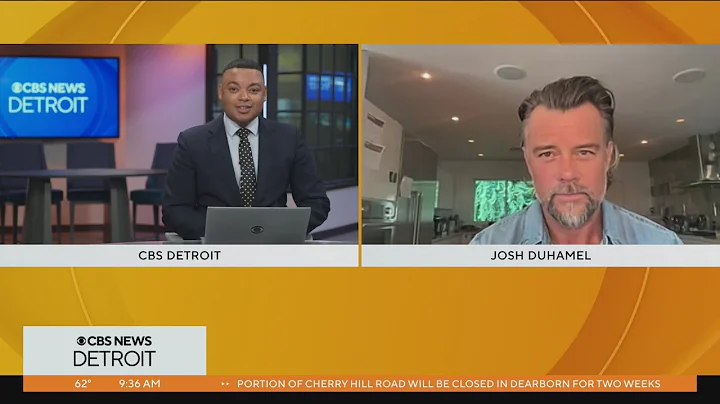Wie man mit CorelDraw einen Textumriss erstellt
Tabelle des Inhalts:
- Einleitung
- Die alte Methode für einen Textumriss
- Die neue Methode für einen Textumriss
- Wie man Buchstaben einzeln umreißt
- Konturierung des Textes
- Anpassungen vornehmen
- Die Bedeutung von Gewichtung und Kontur
- Vorgehensweise bei der Auswahl von Farben
- Tipps zur Optimierung des Designs
- Schlussfolgerung
Wie man mit CorelDraw einen Textumriss erstellt
Die Erstellung eines Textumrisses in CorelDraw kann zusätzliche Tiefe und Interesse an Ihren Grafikdesignprojekten verleihen. In diesem Artikel werden verschiedene Methoden erläutert, wie Sie mithilfe von CorelDraw einen Textumriss um Ihren Text erstellen können. Wir werden sowohl die traditionelle Methode als auch eine neue Methode vorstellen, die zu einem saubereren und professionelleren Ergebnis führt.
Die alte Methode für einen Textumriss
Bislang wurde der Textumriss in CorelDraw auf folgende Weise erstellt: Zuerst wurde der Text ausgewählt und dann durch Klicken und Rechtsklicken in eine Gruppe umgewandelt. Anschließend wurde der Effekt "Kontur" angewendet, um einen Umriss um den Text zu erstellen. Die Konturstärke wurde manuell angepasst, um den gewünschten Effekt zu erzielen.
Obwohl diese Methode funktioniert, kann sie dazu führen, dass der Text ungleichmäßig aussieht und viel Platz einnimmt. Um diese Nachteile zu überwinden, stellen wir Ihnen nun eine neue Methode vor.
Die neue Methode für einen Textumriss
- Markieren Sie den Text und konvertieren Sie ihn in eine Kurve.
- Gehen Sie zu "Effekt" und wählen Sie "Kontur".
- Wählen Sie eine Konturstärke von 0,75 für den äußeren Umriss.
- Wiederholen Sie den Effekt "Kontur" für den inneren Umriss mit einer Stärke von 0,5.
- Brechen Sie die Konturen in separate Objekte auf.
- Erstellen Sie manuelle Anpassungen an den Buchstaben, um den gewünschten Effekt zu erzielen.
- Füllen Sie den Text mit der gewünschten Farbe.
Diese neue Methode führt zu einem saubereren und professionelleren Textumriss, der weniger Platz einnimmt und eine bessere Kontur aufweist.
Wie man Buchstaben einzeln umreißt
Um einen individuellen Textumriss für jeden Buchstaben zu erstellen, gehen Sie wie folgt vor:
- Konvertieren Sie den Text in eine Kurve und brechen Sie ihn in einzelne Buchstaben auf.
- Gruppieren Sie die einzelnen Buchstaben.
- Wenden Sie den Effekt "Kontur" an, um einen äußeren Umriss für alle Buchstaben zu erstellen.
- Passen Sie die Konturstärke an, um den gewünschten Effekt zu erzielen.
- Brechen Sie die Kontur in separate Objekte auf.
- Verschieben Sie die Buchstaben individuell, um den gewünschten Effekt zu erzielen.
- Fügen Sie den Text zusammen und füllen Sie ihn mit der gewünschten Farbe.
Konturierung des Textes
Die Konturierung des Textes in CorelDraw bietet eine Vielzahl von Gestaltungsmöglichkeiten. Sie können verschiedene Konturstärken und Farben verwenden, um den gewünschten Effekt zu erzielen. Eine sorgfältige Auswahl der Konturstile kann Ihrem Text einen einzigartigen Look verleihen. Experimentieren Sie mit verschiedenen Einstellungen, um den gewünschten Stil zu finden.
Anpassungen vornehmen
Um den Textumriss weiter anzupassen, können Sie die Position und Ausrichtung der Buchstaben individuell anpassen. Durch das Verschieben der Buchstaben nach oben, unten oder zur Seite können Sie interessante Effekte erzielen. Experimentieren Sie mit verschiedenen Anordnungen, um den gewünschten Look zu erreichen.
Die Bedeutung von Gewichtung und Kontur
Die Gewichtung und Kontur eines Textes können einen großen Einfluss auf das Design haben. Eine umfangreiche Konturierung kann den Text hervorheben und ihm Tiefe verleihen. Andererseits kann eine leichte Konturierung subtile Akzente setzen. Experimentieren Sie mit verschiedenen Gewichtungen und Konturen, um den gewünschten Effekt zu erzielen.
Vorgehensweise bei der Auswahl von Farben
Beim Erstellen eines Textumrisses ist die Auswahl der richtigen Farben von entscheidender Bedeutung. Wählen Sie Farben, die sich harmonisch ergänzen und den gewünschten Effekt erzielen. Beachten Sie auch den Einsatz von Kontrastfarben, um den Text hervorzuheben. Experimentieren Sie mit verschiedenen Farbkombinationen, um den besten Look zu finden.
Tipps zur Optimierung des Designs
- Vor dem Erstellen des Textumrisses sollten Sie den Text gründlich überprüfen, um eventuelle Schreibfehler zu vermeiden.
- Experimentieren Sie mit verschiedenen Schriftarten und Schriftgrößen, um den gewünschten Stil zu erzielen.
- Achten Sie auf die Lesbarkeit des Textes. Stellen Sie sicher, dass der umrandete Text leicht zu lesen ist.
- Testen Sie verschiedene Hintergrundfarben, um den Textumriss hervorzuheben.
- Speichern Sie Ihre Arbeit regelmäßig, um Verluste zu vermeiden.
Schlussfolgerung
Die Erstellung eines Textumrisses in CorelDraw kann Ihrem Grafikdesignprojekt einen professionellen Look verleihen. Indem Sie die hier beschriebenen Methoden und Tipps befolgen, können Sie ansprechende und ästhetisch ansprechende Textumrisse erstellen. Experimentieren Sie mit verschiedenen Stilen und Techniken, um den gewünschten Effekt zu erzielen. Viel Spaß beim Gestalten!
Highlights:
- Die neue Methode für einen Textumriss in CorelDraw
- Anpassungen an den umrandeten Text vornehmen
- Die Bedeutung von Gewichtung und Kontur
- Tipps zur Auswahl der richtigen Farben
- Optimierungstipps für das Design
FAQ:
Q: Kann ich den Textumriss nachträglich ändern?
A: Ja, Sie können den Textumriss jederzeit anpassen, indem Sie die Konturierungseinstellungen ändern oder die Position der Buchstaben anpassen.
Q: Welche Versionen von CorelDraw unterstützen die Textumriss-Funktion?
A: Die Textumriss-Funktion ist in den meisten Versionen von CorelDraw verfügbar, einschließlich CorelDraw X7, X8 und CorelDRAW Graphics Suite 2021.
Q: Gibt es ein empfohlenes Konturbreitenverhältnis?
A: Das Konturbreitenverhältnis hängt von Ihrem persönlichen Vorlieben und dem gewünschten Designeffekt ab. Experimentieren Sie mit verschiedenen Verhältnissen, um den gewünschten Look zu erzielen.
Q: Kann ich den Textumriss auf alle Arten von Schriftarten anwenden?
A: Ja, der Textumriss kann auf verschiedene Schriftarten angewendet werden. Beachten Sie jedoch, dass bestimmte Schriftarten möglicherweise besser geeignet sind als andere, je nachdem, welchen Effekt Sie erzielen möchten.
Q: Gibt es eine Möglichkeit, den umrandeten Text zu animieren?
A: Ja, Sie können den umrandeten Text in einer Animation verwenden, indem Sie die Textumriss-Effekte in einer Animationssoftware wie Adobe After Effects oder Corel VideoStudio verwenden.
Quellen:
www.coreldraw.com
www.youtube.com
 WHY YOU SHOULD CHOOSE Proseoai
WHY YOU SHOULD CHOOSE Proseoai