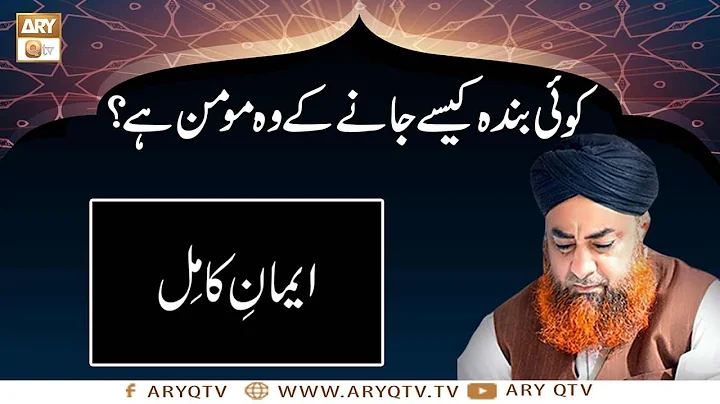Windows 10: Problem mit Helligkeit? So beheben Sie es!
Table of Contents
- Einleitung
- Hintergrund
- Problem mit der Helligkeit in Windows 10
- 3.1 Methoden zur Fehlerbehebung
- 3.1.1 Methode 1: Gerätetreiber aktualisieren
- 3.1.2 Methode 2: Display-Adapter aktualisieren
- 3.1.3 Methode 3: Manuelle Anpassung der Monitorhelligkeit
- Methode 1: Gerätetreiber aktualisieren
- 4.1 Schritt 1: Geräte-Manager öffnen
- 4.2 Schritt 2: Monitor aktivieren
- 4.3 Schritt 3: Treiber aktualisieren
- Methode 2: Display-Adapter aktualisieren
- 5.1 Schritt 1: Display-Adapter im Geräte-Manager öffnen
- 5.2 Schritt 2: Treiber aktualisieren
- Methode 3: Manuelle Anpassung der Monitorhelligkeit
- Fazit
- Häufig gestellte Fragen (FAQs)
Einleitung
In diesem Artikel erfahren Sie, wie Sie das Helligkeitsproblem in Windows 10 beheben können. Wenn Sie feststellen, dass sich die Helligkeit nicht ändert, obwohl Sie die Einstellungen anpassen, gibt es verschiedene Methoden, die Ihnen helfen können, dieses Problem zu lösen. Die Methoden umfassen das Aktualisieren von Gerätetreibern, das Aktualisieren von Display-Adaptern und die manuelle Anpassung der Monitorhelligkeit.
Hintergrund
Die Helligkeitseinstellungen sind ein wichtiger Aspekt jedes Betriebssystems, da sie Auswirkungen auf die Benutzerfreundlichkeit und den Komfort beim Arbeiten mit dem Computer haben. Windows 10 bietet Benutzern die Möglichkeit, die Bildschirmhelligkeit an ihre Bedürfnisse anzupassen. Es kann jedoch vorkommen, dass die Helligkeitseinstellungen nicht wie erwartet funktionieren und das Problem behoben werden muss.
Problem mit der Helligkeit in Windows 10
Das Problem mit der Helligkeit in Windows 10 tritt auf, wenn sich die Bildschirmhelligkeit trotz Änderung der Einstellungen nicht ändert. Dies kann frustrierend sein und die Benutzererfahrung beeinträchtigen. Glücklicherweise gibt es verschiedene Methoden, um dieses Problem zu beheben.
Methoden zur Fehlerbehebung
Methode 1: Gerätetreiber aktualisieren
Um dieses Problem zu beheben, können Sie zuerst die Gerätetreiber aktualisieren. Hier ist der Schritt-für-Schritt-Prozess:
Schritt 1: Geräte-Manager öffnen
Klicken Sie mit der rechten Maustaste auf das Startsymbol und wählen Sie "Geräte-Manager" aus dem Menü.
Schritt 2: Monitor aktivieren
Im Geräte-Manager suchen Sie nach Ihrem Monitor und klicken Sie mit der rechten Maustaste auf ihn. Wählen Sie die Option "Aktivieren" aus dem Menü.
Schritt 3: Treiber aktualisieren
Klicken Sie erneut mit der rechten Maustaste auf Ihren Monitor und wählen Sie "Treiber aktualisieren". Wählen Sie die Option "Auf meinem Computer nach Treibersoftware suchen" aus und folgen Sie den Anweisungen, um den Treiber zu aktualisieren.
Methode 2: Display-Adapter aktualisieren
Eine weitere Methode zur Behebung des Helligkeitsproblems besteht darin, den Display-Adapter zu aktualisieren. Hier ist wie es geht:
Schritt 1: Display-Adapter im Geräte-Manager öffnen
Öffnen Sie den Geräte-Manager und suchen Sie nach dem Display-Adapter. Klicken Sie darauf, um ihn zu öffnen.
Schritt 2: Treiber aktualisieren
Klicken Sie mit der rechten Maustaste auf den Display-Adapter und wählen Sie "Treiber aktualisieren". Wählen Sie die Option "Auf meinem Computer nach Treibersoftware suchen" aus und wählen Sie den neuesten Treiber aus der Liste aus.
Methode 3: Manuelle Anpassung der Monitorhelligkeit
Wenn die beiden vorherigen Methoden nicht funktionieren oder Sie einen Desktop-Computer oder einen externen Monitor haben, können Sie die Helligkeit manuell anpassen. Gehen Sie zum Einstellungsmenü Ihres Monitors und wählen Sie die Option zur Helligkeitsanpassung. Passen Sie die Helligkeit an und stellen Sie sicher, dass sie auf 50% oder einem angemessenen Wert eingestellt ist.
Fazit
Das Problem mit der Helligkeit in Windows 10 kann frustrierend sein, aber mit den richtigen Schritten können Sie es beheben. Durch Aktualisieren der Gerätetreiber, der Display-Adapter und die manuelle Anpassung der Monitorhelligkeit können Sie sicherstellen, dass Ihre Bildschirmhelligkeit ordnungsgemäß funktioniert. Wenn Sie weiterhin Probleme haben, zögern Sie nicht, Hilfe von einem Fachmann einzuholen.
Häufig gestellte Fragen (FAQs)
Frage: Warum ändert sich meine Bildschirmhelligkeit nicht, obwohl ich die Einstellungen angepasst habe?
Antwort: Dieses Problem kann mehrere Ursachen haben, wie veraltete Treiber, Probleme mit dem Display-Adapter oder fehlerhafte Einstellungen. Durch Aktualisieren der Gerätetreiber und des Display-Adapters können Sie das Problem oft beheben.
Frage: Warum sollte ich die Helligkeit meines Monitors auf 50% einstellen?
Antwort: Eine Helligkeitseinstellung von 50% wird als optimal angesehen, da sie eine ausgewogene Beleuchtung bietet und die Ermüdung der Augen verringert. Es ist jedoch wichtig, die Helligkeit an Ihre bevorzugten Einstellungen und die Umgebung anzupassen.
Frage: Was sollte ich tun, wenn keine der Methoden funktioniert?
Antwort: Wenn keine der Methoden zur Behebung des Helligkeitsproblems funktioniert, empfiehlt es sich, professionelle Hilfe von einem Techniker oder einem Support-Service in Anspruch zu nehmen.
Frage: Kann ich die Bildschirmhelligkeit auch über die Tastatur anpassen?
Antwort: Ja, viele Laptops haben spezielle Tasten zur Anpassung der Bildschirmhelligkeit. Suchen Sie nach Tasten mit Sonnensymbolen oder Funktionstasten mit Sonnensymbolen und verwenden Sie sie, um die Helligkeit anzupassen.
Frage: Warum ist die Helligkeit meines Monitors nach dem Neustart wieder auf dem alten Wert?
Antwort: In einigen Fällen kann die Helligkeitseinstellung nach dem Neustart auf den Standardwert zurückgesetzt werden. Stellen Sie sicher, dass Sie die gewünschte Helligkeitseinstellung erneut vornehmen, nachdem der Computer neu gestartet wurde.
Ressourcen:
 WHY YOU SHOULD CHOOSE Proseoai
WHY YOU SHOULD CHOOSE Proseoai