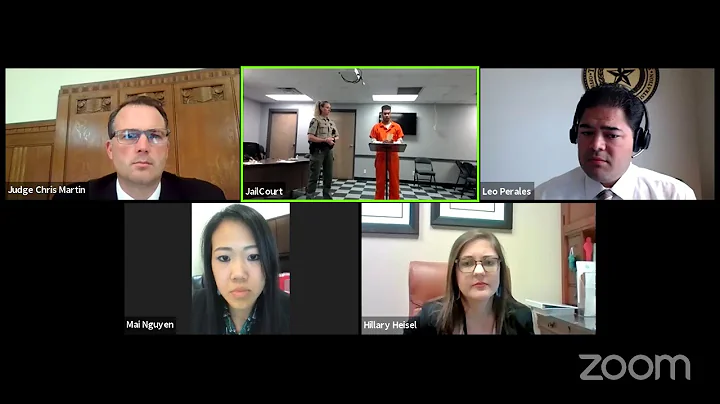Añade nombres de series en columnas de gráficos en Excel
Tabla de contenido
- Introducción
- Método para reemplazar las leyendas en los gráficos de columna
- Configuración de los datos
- Creación del gráfico de columnas
- Agregar la serie de datos de etiquetas
- Cambiar el tipo de gráfico a dispersión
- Ajustar la posición de las etiquetas
- Edición de los datos de las etiquetas
- Personalización del formato del gráfico
- Uso de este método en diferentes configuraciones de datos
Cómo reemplazar las leyendas en los gráficos de columna con textos integrados en el gráfico
En este tutorial, aprenderemos cómo reemplazar las leyendas en los gráficos de columna con algo que integre los nombres de las series de datos en el propio gráfico. Esta técnica se basa en la investigación del profesor John Sweller de la Universidad de Nueva Gales del Sur, quien ha demostrado que al integrar textos explicativos en el gráfico se mejora la comprensión de la información presentada.
1. Introducción
Al crear gráficos de columna, es común utilizar leyendas para mostrar los nombres de las series de datos correspondientes a cada barra. Sin embargo, las leyendas pueden ocupar mucho espacio en el gráfico y no siempre son fáciles de leer, especialmente en gráficos con muchas series de datos o con barras pequeñas. Además, si los datos cambian, las leyendas deben ser actualizadas manualmente.
En este tutorial, te mostraré cómo reemplazar las leyendas por nombres de series de datos integrados en el propio gráfico. Esta técnica utiliza etiquetas de datos de una serie de dispersión para mostrar los nombres de las series directamente dentro de las columnas, lo que las hace más legibles y fáciles de mantener actualizadas.
2. Método para reemplazar las leyendas en los gráficos de columna
El método consiste en crear una serie de datos de dispersión que se superponga a las columnas del gráfico. Esta serie de datos utilizará las etiquetas de los nombres de las series como sus puntos de datos. A continuación, modificaremos el formato de esta serie de datos para que las etiquetas se muestren dentro de las columnas.
Para seguir este método, necesitarás tener tus datos organizados en tres columnas: la primera columna para las categorías o nombres de las columnas, la segunda columna para los nombres de las series de datos y la tercera columna para los valores de los datos.
3. Configuración de los datos
Antes de comenzar, es necesario configurar algunas celdas auxiliares para poder ajustar diferentes parámetros del gráfico. Estas celdas auxiliares nos brindarán flexibilidad a la hora de cambiar el formato del gráfico en el futuro.
Las celdas auxiliares que necesitaremos son:
- Columna: esta celda nos permitirá elegir en qué columna queremos que se muestre el nombre de la serie. Por ejemplo, si queremos que se muestre en la columna izquierda de cada grupo de columnas, estableceríamos esta celda en 1.
- Desplazamiento: esta celda nos permitirá ajustar el desplazamiento de las etiquetas dentro de las columnas. Por ejemplo, si queremos que las etiquetas estén centradas dentro de las columnas, podríamos establecer esta celda en 0,5.
- Posición vertical: esta celda nos permite ajustar la posición vertical de las etiquetas dentro de las columnas. Por ejemplo, si queremos que las etiquetas estén cerca de la parte inferior de las columnas, podríamos establecer esta celda en 0,1.
4. Creación del gráfico de columnas
Una vez que tengas tus datos configurados y las celdas auxiliares listas, puedes proceder a crear el gráfico de columnas.
- Selecciona tus datos y ve a la pestaña "Insertar" en la cinta de opciones.
- Haz clic en el botón de "Gráfico de Columna" y selecciona el tipo de gráfico que prefieras.
- Asegúrate de que el gráfico se ajuste correctamente en la hoja de cálculo.
5. Agregar la serie de datos de etiquetas
Una vez que tengas el gráfico de columnas creado, necesitarás agregar una serie de datos de etiquetas de datos para mostrar los nombres de las series dentro de las columnas.
- Haz clic derecho en el gráfico de columnas y selecciona "Cambiar tipo de gráfico".
- En la ventana emergente, selecciona "Combinación personalizada" en la categoría de gráfico combinado.
- En la lista de series de datos, selecciona la serie de datos correspondiente a los nombres de las series de datos.
- En la lista desplegable de tipos de gráficos, selecciona "Dispersión" como el tipo de gráfico para esta serie de datos.
- Haz clic en "Aceptar" para aplicar los cambios.
6. Cambiar el tipo de gráfico a dispersión
Una vez que hayas agregado la serie de datos de etiquetas, necesitarás cambiar el tipo de gráfico de esa serie a dispersión.
- Haz clic derecho en la serie de datos de etiquetas y selecciona "Cambiar tipo de gráfico".
- En la ventana emergente, selecciona "Dispersión con marcadores" como el tipo de gráfico.
- Asegúrate de que las etiquetas de datos se muestren correctamente en el gráfico.
7. Ajustar la posición de las etiquetas
Para que las etiquetas de datos aparezcan dentro de las columnas, necesitarás ajustar su posición vertical y horizontal.
- Haz clic derecho en la serie de datos de etiquetas y selecciona "Formato de datos".
- En la pestaña "Etiquetas de datos", selecciona "Más opciones".
- En la sección de opciones de etiquetas, selecciona "De celdas" como la opción de etiquetas.
- Selecciona el rango de celdas que contiene las etiquetas de datos.
- Desmarca la opción "Valor" y asegúrate de que la opción "Categoría" esté marcada.
8. Edición de los datos de las etiquetas
Una vez que hayas configurado las etiquetas de datos, puedes editar su formato y estilo según tus preferencias.
- Haz clic derecho en la serie de datos de etiquetas y selecciona "Formato de datos".
- En la pestaña "Opciones de etiquetas", ajusta la posición de las etiquetas utilizando las opciones de "Dirección del texto" y "Alineación".
- Personaliza el formato de la fuente, incluyendo el tamaño, el color y la negrita si es necesario.
- Ajusta cualquier otro formato de las etiquetas según tus necesidades.
9. Personalización del formato del gráfico
Una vez que hayas configurado las etiquetas de datos, puedes personalizar el formato del gráfico en general según tus preferencias.
- Cambia el color y estilo de las barras.
- Ajusta los ejes, títulos y leyendas según tus necesidades.
- Agrega cualquier otro elemento adicional al gráfico, como líneas de referencia o anotaciones.
10. Uso de este método en diferentes configuraciones de datos
Este método se puede aplicar a diferentes configuraciones de datos, incluyendo gráficos de columna con múltiples series de datos, gráficos con diferentes números de columnas y gráficos con formatos personalizados. Simplemente sigue los pasos descritos anteriormente y ajusta los parámetros según tus necesidades.
¡Ahora tienes una forma efectiva de reemplazar las leyendas en los gráficos de columna y mejorar la legibilidad de tus datos!
 WHY YOU SHOULD CHOOSE Proseoai
WHY YOU SHOULD CHOOSE Proseoai