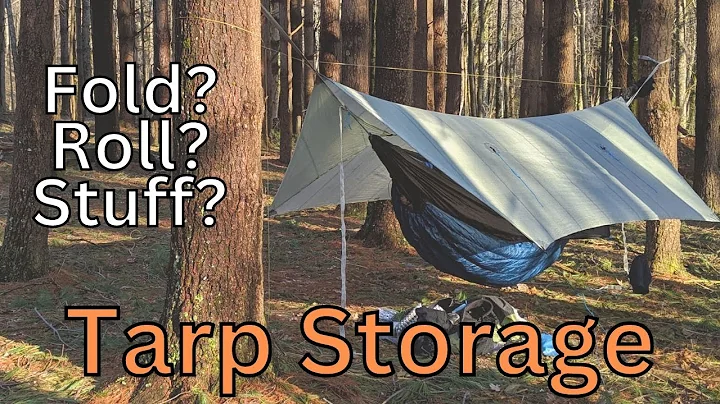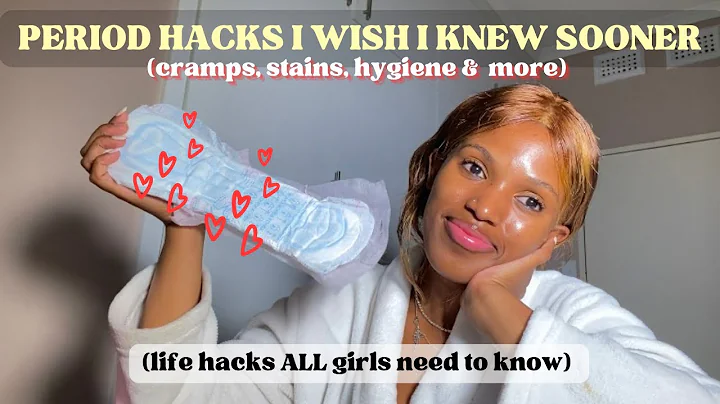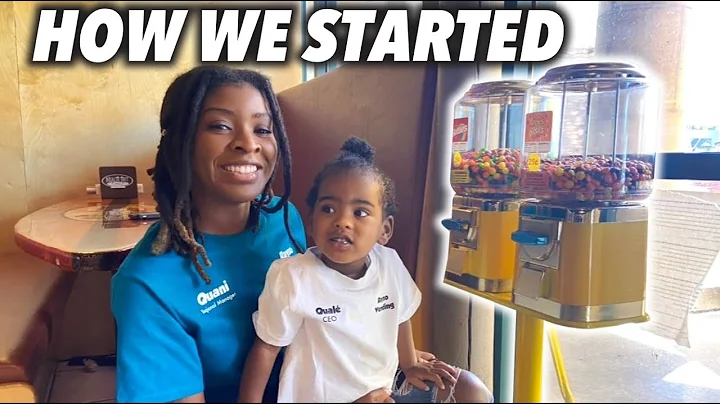¡Transmite tu gameplay de Quest 2 a Twitch o YouTube de forma rápida y sencilla!
Índice
- Introducción
- Requisitos para transmitir tu juego de Quest 2
- Cómo transmitir tu juego de Quest 2 a Twitch o YouTube
- 3.1. Encender la Quest 2 y preparar el juego
- 3.2. Iniciar la transmisión desde el navegador del ordenador
- 3.3. Opciones de transmisión antes de comenzar
- 3.4. Abrir el software de streaming
- Capturar o transmitir el juego de PC VR
- 4.1. Capturar la ventana del monitor
- 4.2. Usar Oculus Mirror para capturar lo que ves en el visor
- 4.3. Utilizar la estabilización de imagen
- La importancia de la calidad en las capturas de gameplay
- Conclusión
🎮 Cómo transmitir y capturar tu gameplay de Quest 2
En el mundo de la realidad virtual, compartir tus experiencias de juego con otros jugadores es una gran manera de mostrar lo que puedes hacer con tu Quest 2. Ya sea que quieras transmitir tus partidas en Twitch o YouTube, o simplemente capturar videos para editar posteriormente, en este artículo aprenderás cómo hacerlo de la manera más sencilla y efectiva.
1. Introducción
La Quest 2 es una increíble plataforma de realidad virtual que te brinda la oportunidad de sumergirte por completo en tus juegos favoritos. Y si tienes la intención de mostrar tus habilidades a una audiencia más amplia, necesitarás comprender y dominar el proceso de transmisión y captura de tu gameplay. Afortunadamente, no es demasiado complicado y en este artículo te guiaré a través de los pasos necesarios para transmitir tu juego de Quest 2 a plataformas populares como Twitch o YouTube.
2. Requisitos para transmitir tu juego de Quest 2
Antes de comenzar a transmitir tu gameplay de Quest 2, asegúrate de tener todos los elementos necesarios para configurar correctamente la transmisión. Los requisitos básicos incluyen lo siguiente:
- Una Quest 2: obviamente, necesitarás tener una Quest 2 para transmitir tu gameplay.
- Un ordenador portátil o PC: por el momento, no es posible transmitir directamente a Twitch o YouTube desde la Quest 2 ni desde tu teléfono móvil. Debes usar un ordenador o portátil para configurar la transmisión.
3. Cómo transmitir tu juego de Quest 2 a Twitch o YouTube
3.1. Encender la Quest 2 y preparar el juego
Antes de comenzar la transmisión, asegúrate de tener tu Quest 2 encendida y el juego preparado. Una vez que estés listo para comenzar, dirígete a tu ordenador y abre una ventana del navegador. A continuación, visita oculus.com/casting e inicia sesión en tu cuenta de Oculus. Una vez que hayas iniciado sesión, se abrirá una página en tu navegador.
3.2. Iniciar la transmisión desde el navegador del ordenador
Para iniciar la transmisión desde tu Quest 2 a tu ordenador, sigue los siguientes pasos:
- En tu Quest 2, presiona el botón Oculus de tu controlador derecho.
- Haz clic en el botón de cámara y selecciona "Cast" (Transmitir).
- Selecciona "Computer" (Ordenador).
- Haz clic en "Next" (Siguiente) y tu Quest 2 comenzará a transmitir lo que ves en tu ordenador.
3.3. Opciones de transmisión antes de comenzar
Antes de iniciar la transmisión, hay algunas opciones que puedes ajustar según tus preferencias:
- Relación de aspecto: por defecto, la transmisión se realiza en una relación de aspecto de 1:1. Si deseas cambiarlo a widescreen, simplemente haz clic en el engranaje de configuración y activa la opción correspondiente.
- Pantalla completa: puedes expandir la ventana de transmisión a pantalla completa si lo deseas.
- Audio: puedes silenciar y activar el audio del juego, así como ajustar el volumen.
- Micrófono: si no tienes un micrófono externo para capturar tu voz durante la transmisión, puedes usar el micrófono de la Quest 2.
3.4. Abrir el software de streaming
Una vez que hayas configurado todas las opciones de transmisión según tus preferencias, es hora de abrir tu software de streaming. En mi caso, utilizaré OBS como ejemplo, pero puedes usar cualquier software de streaming con el que te sientas cómodo.
Configura tu software de streaming para capturar la ventana de transmisión de la Quest 2 en tu ordenador. También puedes agregar una cámara para mostrar tu reacción mientras juegas. Una vez que hayas configurado todo, ¡estás listo para comenzar a transmitir tu gameplay de Quest 2 en Twitch o YouTube!
4. Capturar o transmitir el juego de PC VR
Además de transmitir juegos de Quest 2, también es posible capturar o transmitir juegos de PC VR. Aquí hay algunas formas de hacerlo:
4.1. Capturar la ventana del monitor
Si estás familiarizado con el uso de software de streaming como OBS, sabrás que puedes capturar fácilmente la ventana del monitor en tu PC. Esto te permite transmitir o capturar tu gameplay de PC VR. Sin embargo, hay una forma alternativa que te mostraré a continuación.
4.2. Usar Oculus Mirror para capturar lo que ves en el visor
Oculus Mirror es una aplicación gratuita que viene incluida con la aplicación de Oculus en tu PC. Esta aplicación te permite capturar exactamente lo que ves en tu visor de realidad virtual. Aquí te explico cómo usar Oculus Mirror:
- Abre el Explorador de archivos en tu PC.
- Navega hasta C:// y abre la carpeta de Program Files.
- Accede a la carpeta Oculus, luego a Support, Oculus-diagnostics y finalmente abre Oculus Mirror.
- Esta ventana no mostrará nada hasta que hayas iniciado Quest Link.
- Una vez que hayas iniciado Quest Link, Oculus Mirror mostrará exactamente lo que ves en tu visor.
- Si deseas ver Oculus Mirror en pantalla completa, haz clic en cualquier lugar de la ventana y aparecerá la barra de menú en la parte superior de la pantalla. Allí, selecciona "Settings" (Configuración) y luego "Fullscreen" (Pantalla completa). Puedes hacer clic en cualquier área de la ventana para ocultar nuevamente la barra de menú.
4.3. Utilizar la estabilización de imagen
Si deseas asegurarte de que tus capturas de gameplay de PC VR sean de la más alta calidad, puedes utilizar la función de estabilización de imagen de Oculus Mirror. Esta función suaviza los movimientos de tu cabeza, lo que facilita para los espectadores ver tus capturas sin marearse. Para utilizar la estabilización de imagen, sigue estos pasos:
- Haz clic en "Settings" (Configuración) en Oculus Mirror.
- Activa la opción "Image Stabilization" (Estabilización de imagen).
- También puedes ajustar otros parámetros como "Keep Upright" (Mantener vertical), que evita que la imagen se rote cuando inclinas la cabeza.
- Dependiendo de tus preferencias, puedes seleccionar entre los modos de estabilización "Wide" (Amplio), "Narrow" (Estrecho) o "Mild" (Suave). Cada modo tiene diferentes niveles de estabilización y campo de visión.
Una vez que hayas configurado Oculus Mirror según tus preferencias, puedes configurar tu software de streaming para capturar la ventana de Oculus Mirror en tu PC. Así estarás listo para grabar o transmitir tu increíble gameplay de PC VR con la mejor calidad posible.
5. La importancia de la calidad en las capturas de gameplay
Como creador de contenido de realidad virtual, la calidad de tus capturas de gameplay es esencial para crear videos increíbles. Al capturar gameplay con una Quest 2 independiente, la mejor manera de obtener capturas de la más alta calidad es grabar directamente en el visor. Esto garantiza que no se pierda ningún detalle y que tus videos sean lo más impresionantes posible.
6. Conclusión
En resumen, transmitir y capturar tu gameplay de Quest 2 es una forma emocionante de compartir tus experiencias de realidad virtual con otros jugadores. Siguiendo los pasos y utilizando las herramientas adecuadas, podrás transmitir tus partidas a Twitch o YouTube con facilidad. Además, también puedes capturar juegos de PC VR utilizando el software de streaming adecuado. Recuerda asegurarte de que la calidad de tus capturas sea óptima para brindar a tus espectadores la mejor experiencia posible. ¡Ahora estás listo para mostrar tus habilidades y disfrutar de la realidad virtual al máximo!
Destacados
- Transmitir tu gameplay de Quest 2 a Twitch o YouTube es más fácil de lo que piensas.
- Necesitarás una Quest 2 y un ordenador para configurar la transmisión.
- Puedes utilizar Oculus Mirror para capturar lo que ves en el visor de la Quest 2.
- La calidad de las capturas de gameplay es esencial para crear videos impactantes.
Preguntas frecuentes
P: ¿Puedo transmitir directamente desde la Quest 2 sin un ordenador?
R: Actualmente, no es posible transmitir directamente desde la Quest 2 a Twitch o YouTube. Necesitarás utilizar un ordenador para configurar la transmisión.
P: ¿Necesito un micrófono externo para transmitir mi voz durante la transmisión de la Quest 2?
R: No necesariamente. La Quest 2 tiene un micrófono incorporado que puedes utilizar si no tienes un micrófono externo.
P: ¿Cuál es la mejor resolución y relación de aspecto para transmitir mi gameplay de Quest 2?
R: La mejor configuración dependerá de tus preferencias y las preferencias de tu audiencia. Es posible ajustar la resolución y la relación de aspecto en la configuración de transmisión.
P: ¿Puedo utilizar Oculus Mirror para capturar otros juegos de realidad virtual en mi PC?
R: Sí, Oculus Mirror puede ser utilizado para capturar juegos de realidad virtual de PC. Esto te permite mostrar fácilmente lo que ves en tu visor mientras juegas.
 WHY YOU SHOULD CHOOSE Proseoai
WHY YOU SHOULD CHOOSE Proseoai