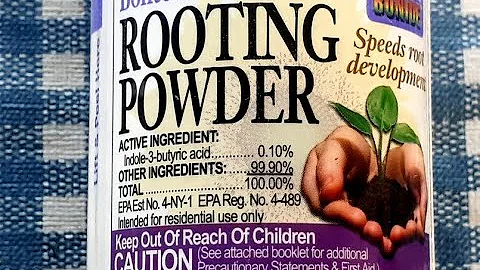5 Astuces de calques pour dessiner plus rapidement dans AutoCAD
Table des matières
- Introduction
- Astuce n°1 : Faire du calque actuel
- Astuce n°2 : Changer en calque actuel
- Astuce n°3 : Faire correspondre le calque
- Astuce n°4 : Fusionner les calques
- Astuce n°5 : Parcourir les calques
- Astuce n°6 : Copier des objets vers un nouveau calque
- Conclusion
Introduction
Dans cette vidéo, je vais partager avec vous quelques-unes de mes astuces préférées pour travailler avec les calques dans AutoCAD. Ces astuces et commandes vont vous faire gagner du temps et rendre le dessin beaucoup plus rapide en général. Si vous aimez cette vidéo ou l'une des autres vidéos de la chaîne, n'oubliez pas de consulter mon cours "Fondamentaux et flux de travail d'AutoCAD". Il est disponible en téléchargement immédiat via le lien ci-dessus ainsi que dans la description ci-dessous. Les deux sont proposés à prix réduit pour les téléspectateurs et les abonnés comme vous. Je pense que vous allez vraiment l'apprécier et en tirer beaucoup de bénéfices. Le cours est rempli de plus d'une décennie de conseils, astuces et d'expérience dans AutoCAD. Maintenant, plongeons directement dans la vidéo d'aujourd'hui sur les calques et commençons. Santé à tous !
Astuce n°1 : Faire du calque actuel
La commande "Faire du calque actuel", également connue sous le nom de "lay m current", est un excellent moyen de basculer rapidement entre les calques. Par exemple, si vous êtes actuellement sur le calque "Texte" et que vous sélectionnez quelque chose comme ces fenêtres et choisissez de le rendre actuel, vous verrez qu'il a maintenant désélectionné cet objet mais que mon calque actuel est désormais "Fenêtres". Cette commande va vous faciliter la tâche pour passer d'un calque à l'autre en fonction de ce que vous dessinez et sur quoi vous travaillez. Par exemple, si vous souhaitez commencer à créer plus de fenêtres, vous pouvez rapidement basculer vers le calque "db_windows" en le rendant actuel.
Astuce n°2 : Changer en calque actuel
La commande "Changer en calque actuel", également appelée "change to current layer", vous permet de choisir un autre objet et de le passer instantanément au calque actuel. Par exemple, si nous choisissons cet objet de texte de la chambre et cliquons sur cette commande, il va instantanément le passer au calque actuel, ce qui vous permet de changer un groupe ou un seul objet vers un nouveau calque de votre choix. Cela permet de changer rapidement de nombreux objets en les sélectionnant tous, puis en cliquant simplement sur cette commande, et ils vont passer sur le calque actuel. Par exemple, ici, vous pouvez voir que l'étiquette de la chambre a été déplacée vers le calque "Fenêtres".
Astuce n°3 : Faire correspondre le calque
La commande "Faire correspondre le calque", également appelée "lay mch", vous permet de choisir un objet et de le faire correspondre au calque d'un autre objet. Par exemple, si nous choisissons ce tapis de chambre ici et appuyons sur Enter, cela nous demandera un calque de destination. Nous allons choisir cette étiquette de chambre ici, qui est sur le calque "Fenêtres", et vous pouvez voir qu'il l'a immédiatement changé. Cette commande vous permet de faire correspondre un objet au calque d'un autre objet en un instant. Par exemple, si nous voulons les remettre sur le calque de texte, nous utiliserons la commande "Faire correspondre le calque" et sélectionnerons les deux morceaux de texte, puis nous choisirons ce morceau de texte ici qui est sur le calque "Texte". Maintenant, ces trois éléments sont de retour sur notre calque de texte par de simples clics et nous n'avons pas besoin de faire défiler ou de parcourir une liste de calques pour le faire.
Astuce n°4 : Fusionner les calques
La commande "Fusionner les calques", également appelée "lay merge", vous permet de fusionner ou de combiner deux calques en un seul. Cela peut être utile lorsque vous avez plusieurs calques qui affichent la même chose et que vous souhaitez les consolider en un seul calque. Par exemple, si vous nettoyez un dessin après avoir lié ou inséré une référence externe et que vous avez accidentellement créé plusieurs calques dupliqués, la commande "Fusionner les calques" est là pour vous aider. En choisissant cette commande, vous pouvez sélectionner un objet sur un calque que vous souhaitez fusionner ou combiner avec un autre calque. Par exemple, si nous choisissons ce texte ici, il est sur le calque "Text", mais si nous choisissons ce texte noir ici, il est sur le calque "Text 2". Dans ce cas, nous n'avons pas besoin de deux calques de texte, nous allons donc les fusionner en un seul. Nous allons cliquer sur le bouton de fusion ici, choisir le calque "Text 2" et vous pouvez voir qu'il a sélectionné tous les objets sur ce calque. Lorsque vous fusionnez, l'ancien calque sera supprimé et tous les objets seront déplacés sur le nouveau calque, qui sera le calque "Text". Soyez conscient que lorsque vous fusionnez les calques, cela supprimera ou retirera l'ancien calque, ce qui peut être souhaité ou non. Assurez-vous de bien vouloir effectuer cette action en confirmant en tapant "y" ou en cliquant sur "yes" et en appuyant sur Enter. Vous pouvez voir que tous ces objets sont maintenant sur le calque de texte et si nous déroulons le calque "Text 2", il n'existe plus.
Astuce n°5 : Parcourir les calques
La commande "Parcourir les calques", également appelée "layer walk", vous permet de parcourir rapidement tous les calques de votre dessin. Cette commande est utile lorsque vous souhaitez voir rapidement les calques et les objets qu'ils contiennent dans un nouveau projet ou une nouvelle conception avec lesquels vous n'avez peut-être pas encore travaillé. Vous pouvez utiliser la touche Ctrl pour sélectionner plusieurs calques. Par exemple, en sélectionnant les calques murs, portes et fenêtres en maintenant la touche Ctrl enfoncée, vous pouvez parcourir chacun des calques du dessin, clairement et rapidement, pour découvrir ce qu'ils contiennent. Encore une fois, cela peut être super utile sur un nouveau projet ou si vous voulez simplement nettoyer les choses et que vous n'êtes pas sûr de la raison pour laquelle vous avez le calque "texte_data_1" qui ne contient rien. Vous pouvez le supprimer rapidement en cliquant sur "fermer". Cela restaurera tous vos calques tels qu'ils étaient, en affichant tout ce qui était précédemment affiché.
Astuce n°6 : Copier des objets vers un nouveau calque
La dernière astuce que je souhaite partager avec vous aujourd'hui est la commande "Copier des objets vers un nouveau calque". Comme son nom l'indique, elle vous permet de copier des objets sur un nouveau calque tout en conservant l'objet d'origine. Pour accéder à cette commande, vous pouvez cliquer sur le menu déroulant des calques et choisir le bouton avec l'explosion d'étoiles et les deux calques. En choisissant cette option, il vous demandera quel objet vous souhaitez copier. Par exemple, disons que nous voulons copier cette porte ici, mais nous voulons qu'elle soit sur le calque "fenêtres". Nous avons sélectionné notre porte, appuyé sur Entrée, et vous devez choisir le calque de destination. Nous allons choisir notre calque "fenêtres" pour notre porte. Maintenant, il demande un point de base. C'est là que la fonction de copie devient pratique, car elle permet de dupliquer rapidement les objets tout en les plaçant sur de nouveaux calques. Maintenant, n'importe où je clique, il va placer un nouvel objet de porte, mais il sera sur le calque de notre choix, qui est le calque "fenêtres".
Conclusion
J'espère que vous avez appris quelque chose aujourd'hui parmi ces astuces. Elles vont certainement vous aider à accélérer votre processus de dessin et vous donner plus d'informations sur ce que vous pouvez faire et ne pas faire avec les calques. J'espère que vous avez apprécié cette vidéo. N'oubliez pas de vous abonner à la chaîne ci-dessous pour rester à jour avec toutes les nouvelles vidéos. Si vous êtes intéressé par l'apprentissage des fondamentaux et des flux de travail d'AutoCAD, ainsi que de nombreux conseils et astuces issus de plus d'une décennie de mon expérience, consultez mon cours "Fondamentaux et flux de travail d'AutoCAD". Merci d'avoir regardé, passez une bonne journée et à votre santé !
FAQ
Q: Comment puis-je changer rapidement de calque dans AutoCAD ?
A: Vous pouvez utiliser la commande "Faire du calque actuel", également connue sous le nom de "lay m current", pour basculer rapidement entre les calques.
Q: Comment puis-je copier un objet sur un nouveau calque dans AutoCAD ?
A: Utilisez la commande "Copier des objets vers un nouveau calque" dans le menu des calques pour copier rapidement un objet sur un nouveau calque.
Q: Puis-je fusionner plusieurs calques en un seul dans AutoCAD ?
A: Oui, vous pouvez utiliser la commande "Fusionner les calques" pour fusionner deux calques en un seul dans AutoCAD. Assurez-vous de sauvegarder votre travail avant d'utiliser cette commande, car elle supprimera l'ancien calque.
Q: Comment puis-je parcourir tous les calques d'un dessin dans AutoCAD ?
A: Utilisez la commande "Parcourir les calques" ou "layer walk" pour parcourir rapidement tous les calques d'un dessin dans AutoCAD. Cette commande est pratique pour vérifier les objets présents sur chaque calque.
Q: Est-il possible de faire correspondre le calque d'un objet à un autre calque dans AutoCAD ?
A: Oui, vous pouvez utiliser la commande "Faire correspondre le calque" ou "lay mch" pour faire correspondre le calque d'un objet à un autre calque dans AutoCAD.
Ressources utiles
 WHY YOU SHOULD CHOOSE Proseoai
WHY YOU SHOULD CHOOSE Proseoai