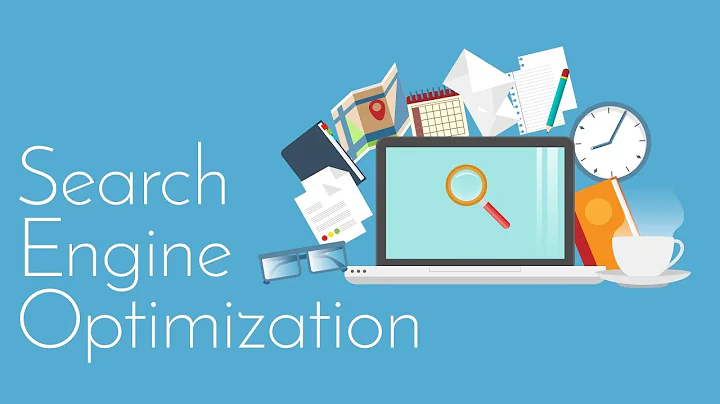Ajoutez la connexion et l'inscription Google à WordPress | Gratuit & Étape par étape
Table of Contents
- Introduction 🌟
- Étape 1: Installer le plugin WordPress et le configurer 💪
- Étape 2: Créer une application Google et obtenir des clés d'API 🔑
- Étape 3: Intégration de la connexion Google avec WordPress 🔗
- Conclusion 🎉
Introduction 🌟
Dans ce tutoriel, nous allons vous montrer comment ajouter une fonctionnalité de connexion en un clic avec Google dans WordPress. En implémentant cette fonctionnalité, vos utilisateurs pourront se connecter à l'aide de leur compte Google, sans avoir à créer ou à se souvenir de mots de passe et de noms d'utilisateur. Cela permettra de gagner du temps à vos utilisateurs et d'augmenter vos taux de conversion. Êtes-vous prêt à rendre votre site web plus convivial pour les utilisateurs ? Plongeons directement dans ce guide étape par étape.
Étape 1: Installer le plugin WordPress et le configurer 💪
La première étape consiste à installer et configurer le plugin Nextend Social Login sur votre site WordPress. Ce plugin vous permet d'ajouter des boutons de connexion sociale sur votre page de connexion, ce qui permet à vos utilisateurs de s'inscrire facilement en utilisant leurs comptes de réseaux sociaux.
Pour commencer, accédez au tableau de bord de l'administrateur et allez dans la zone des plugins. Cliquez sur le bouton "Ajouter un nouveau", puis recherchez le plugin Nextend et installez-le. Une fois que vous avez installé et activé le plugin, vous pouvez le trouver sous l'onglet "Réglages". Sur la page des paramètres du plugin, vous pouvez configurer différents comptes de médias sociaux. Dans cette vidéo, nous allons vous montrer comment configurer la connexion Google.
Étape 2: Créer une application Google et obtenir des clés d'API 🔑
La prochaine étape consiste à créer une application Google et à obtenir des clés d'API pour l'intégration avec votre site web et votre compte Google. Ne vous inquiétez pas, c'est plus simple que cela en a l'air. Suivez simplement les étapes suivantes pour commencer.
-
Accédez à la console des développeurs Google Cloud et connectez-vous avec vos identifiants Google. Si vous n'êtes pas déjà connecté, vous pouvez trouver le lien direct vers la console des API Google dans la description de la vidéo.
-
Une fois connecté, vous devez créer un projet sur la console de Google. Si vous n'avez pas encore de projet, ne vous inquiétez pas, cliquez simplement sur le texte "Nouveau projet" en bleu sur le côté droit.
-
Si vous avez déjà un projet, cliquez simplement sur le nom de votre projet dans la barre supérieure et sélectionnez le nom de votre projet dans la fenêtre contextuelle qui apparaît. J'ai déjà un projet pour mon site WordPress, alors j'ai sélectionné ce nom de projet.
-
Maintenant que vous avez un projet, configurez l'écran de consentement OAuth. C'est une étape importante pour garantir une expérience de connexion fluide pour vos utilisateurs. Cliquez sur le bouton "Écran de consentement OAuth" dans la barre latérale gauche.
-
Tout d'abord, vous devez choisir un type d'utilisateur, selon vos besoins. Nous allons créer cette application pour permettre à des utilisateurs externes de se connecter à notre site web avec leur compte Google, nous sélectionnons donc "Externe" comme type d'utilisateur, puis cliquez sur le bouton "Créer" pour continuer.
-
Sur cet écran de consentement OAuth, vous devrez fournir quelques détails sur votre application. Ne vous inquiétez pas, ce ne sont que quelques champs simples à remplir.
- Entrez un nom pour votre application dans le champ "Nom de l'application".
- Ajoutez également une adresse e-mail de support, si vous le souhaitez.
- Vous pouvez également ajouter un logo pour cette application, mais ce n'est pas nécessaire.
-
Sous le domaine de l'application, ajoutez les URL nécessaires de votre site web, telles que l'URL principale du site, le domaine de la politique de confidentialité et la page des conditions d'utilisation.
-
Ensuite, nous devons autoriser votre domaine, afin de nous assurer que tout fonctionne parfaitement. Sous la section "Domaines autorisés", cliquez sur le bouton "Ajouter un domaine" et entrez le nom de votre domaine, sans sous-domaines.
-
Ensuite, entrez vos coordonnées, cela aidera Google à vous informer de tout changement ou mise à jour de votre projet. Ensuite, cliquez sur le bouton "Enregistrer et continuer".
-
Enfin, vous arrivez sur la page de résumé. Tout va bien, nous progressons bien. Passons maintenant à la création des identifiants pour votre application Google. Cliquez sur "Identifiants" dans le menu de gauche.
-
Dans cette section, nous allons créer un identifiant client OAuth, qui permettra à vos utilisateurs de se connecter avec leur compte Google en un seul clic. Pour commencer, cliquez sur le bouton "Créer des identifiants" en haut, puis choisissez l'option "ID client OAuth".
-
Dans cette nouvelle fenêtre, sélectionnez "Application Web" comme type d'application, puis donnez un nom à votre identifiant client OAuth.
-
Dans la section "URI de redirection autorisés", cliquez sur "Ajouter une URI de redirection" et ajoutez l'URL de redirection que vous pouvez obtenir à partir de la page de l'application Nextend.
-
Ensuite, cliquez sur le bouton "Créer". Nous y sommes presque ! Une fois que vous avez créé l'identifiant client OAuth, vous obtiendrez vos identifiants uniques. Nous aurons besoin de ces identifiants pour intégrer la connexion Google à votre site WordPress. Copiez ces identifiants dans le bloc-notes.
-
Mais attendez, il y a encore une étape importante à suivre. Pour l'instant, votre application est en mode de test, ce qui signifie qu'un nombre limité de personnes peut l'utiliser. Changeons cela et rendons-la disponible à tous les utilisateurs de compte Google.
-
Cliquez à nouveau sur l'option "Écran de consentement OAuth" dans le menu de gauche, puis cliquez sur le bouton "Publier l'application" dans la section "Statut de la publication" et appuyez sur le bouton "Confirmer".
Étape 3: Intégration de la connexion Google avec WordPress 🔗
Nous avons créé les identifiants de l'application Google et nous pouvons maintenant les ajouter au plugin Nextend Social Login de WordPress. Passez à l'onglet "Réglages", collez les identifiants de l'application Google que vous avez copiés précédemment dans ce champ, puis cliquez sur "Enregistrer les paramètres".
Après cela, vous recevrez un message vous demandant de vérifier les configurations. Cliquez sur le bouton "Vérifier les paramètres" et connectez-vous avec votre compte Google. Le plugin vérifiera les configurations. Si vous obtenez ce message après la vérification, votre connexion avec le compte Google est maintenant activée pour votre site WordPress. Vous n'avez rien d'autre à faire pour l'ajouter, cela sera automatiquement ajouté à toutes les pages de connexion.
Mais si vous souhaitez ajouter manuellement les boutons de connexion sociale, vous pouvez les obtenir dans l'onglet "Bouton" du plugin Nextend Social Login.
Et voilà, vous avez créé avec succès votre application Google pour une connexion en un clic dans WordPress. N'oubliez pas de vous abonner et d'activer les notifications, car vous ne voudrez pas le rater. Si vous avez des questions, ouvrez un fil de discussion sur le forum My Next Tech. Merci de nous avoir suivi et à bientôt !
Conclusion 🎉
Dans ce tutoriel, nous avons appris comment ajouter une connexion en un clic avec Google dans WordPress. En suivant les étapes décrites, vous pouvez rendre votre site web plus convivial pour les utilisateurs, en leur permettant de se connecter en utilisant simplement leur compte Google. Cela peut améliorer l'expérience utilisateur et augmenter vos taux de conversion. N'oubliez pas de configurer soigneusement les détails de votre application Google et de suivre les instructions pour intégrer les clés d'API dans le plugin Nextend Social Login.
Maintenant, vous pouvez profiter des avantages d'une connexion facile pour vos utilisateurs. Alors, qu'attendez-vous ? Commencez dès maintenant et rendez votre site web plus attrayant et plus convivial avec la connexion en un clic avec Google !
FAQ
Q1: Est-ce que je peux utiliser d'autres comptes de médias sociaux pour la connexion en un clic dans WordPress ?
Oui, avec le plugin Nextend Social Login, vous pouvez également configurer des connexions en un clic avec d'autres comptes de médias sociaux tels que Facebook, Twitter, LinkedIn, etc. Il vous suffit de suivre les mêmes étapes que nous avons décrites pour la connexion Google.
Q2: Est-ce que je peux personnaliser l'apparence des boutons de connexion sociale ?
Oui, vous pouvez personnaliser l'apparence des boutons de connexion sociale en utilisant les options fournies par le plugin Nextend Social Login. Vous pouvez choisir parmi différentes icônes, couleurs et styles pour correspondre à l'apparence de votre site web.
Q3: Est-ce que je peux ajouter des boutons de connexion sociale à d'autres pages que la page de connexion ?
Oui, le plugin Nextend Social Login vous permet d'ajouter des boutons de connexion sociale à d'autres pages de votre site web, telles que les pages d'inscription ou de commentaires. Vous pouvez les ajouter à l'aide du shortcode fourni par le plugin.
Q4: Est-ce que la connexion en un clic avec Google est sécurisée pour mon site web ?
Oui, la connexion en un clic avec Google utilise le protocole OAuth, qui est un protocole sécurisé pour l'authentification des utilisateurs. Cela garantit que les informations de connexion des utilisateurs sont sécurisées et privées. Cependant, il est toujours recommandé d'utiliser des mesures de sécurité supplémentaires, telles que la validation en deux étapes, pour renforcer la sécurité de votre site web.
Ressources
 WHY YOU SHOULD CHOOSE Proseoai
WHY YOU SHOULD CHOOSE Proseoai