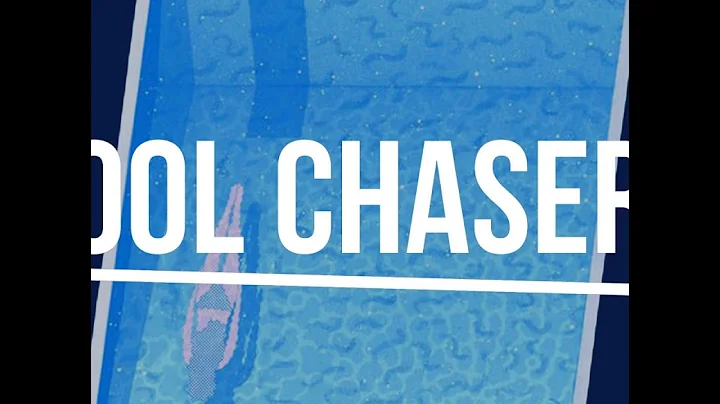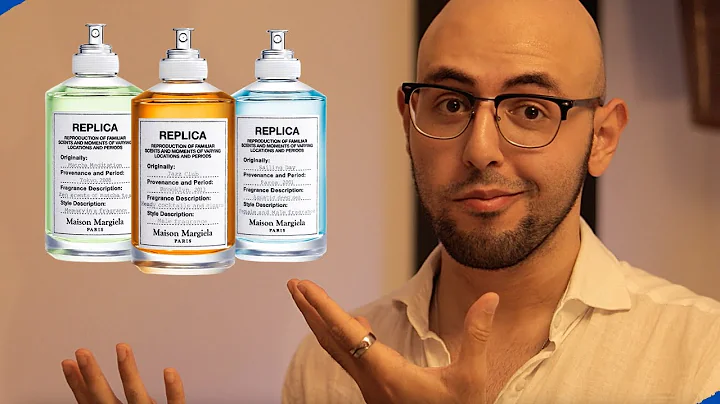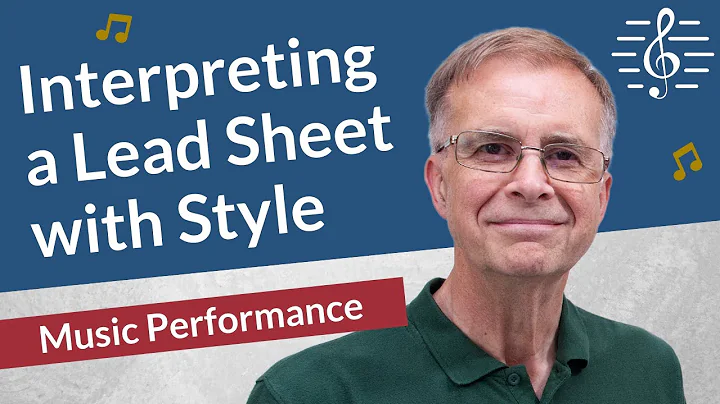🔥 Améliorez votre utilisation d'Excel avec la mise en forme conditionnelle!
Table of Contents
- 💡 Introduction
- 💻 Utiliser la mise en forme conditionnelle
- 2.1 Les étapes de base
- 2.2 La condition "expiration"
- 2.3 La condition "proche de l'expiration"
- 2.4 La condition "loin de l'expiration"
- 💡 Utiliser les jeux d'icônes pour la mise en forme conditionnelle
- 3.1 Les avantages des jeux d'icônes
- 3.2 Configuration des jeux d'icônes
- 💡 Autres utilisations de la mise en forme conditionnelle
- 💼 Conclusion
- 🌟 Points forts
- ❓ FAQ
💡 Introduction
Dans cet article, nous allons découvrir comment utiliser la mise en forme conditionnelle dans Excel pour mettre en évidence les dates d'expiration et les dates de dépassement. L'utilisation efficace de la mise en forme conditionnelle peut rendre la gestion des dates plus facile et vous permettre de suivre les échéances importantes. Nous explorerons également l'utilisation des jeux d'icônes pour une mise en forme plus visuelle et intuitive. Ne manquez pas cette astuce utile pour faciliter votre travail avec Excel !
💻 Utiliser la mise en forme conditionnelle
2.1 Les étapes de base
Avant d'entrer dans les détails des différentes conditions, voyons les étapes de base pour utiliser la mise en forme conditionnelle dans Excel :
- Sélectionnez la plage de cellules contenant les dates que vous souhaitez formater.
- Cliquez sur le bouton "Mise en forme conditionnelle" dans le ruban Excel.
- Choisissez "Règles de mise en surbrillance des cellules" dans le menu déroulant.
- Sélectionnez la règle de mise en forme conditionnelle souhaitée.
Maintenant que nous avons compris les étapes de base, explorons les différentes conditions que nous pouvons utiliser.
2.2 La condition "expiration"
La première condition que nous allons configurer concerne les dates d'expiration. Nous voulons que les cellules avec une date antérieure à aujourd'hui soient mises en évidence en rouge.
Voici comment configurer cette condition :
- Sélectionnez la plage de cellules contenant les dates.
- Cliquez sur "Règles de mise en surbrillance des cellules" > "Moins que...".
- Entrez la formule "=AUJOURDHUI()" comme critère.
- Choisissez le format de mise en forme souhaité (couleur de remplissage et couleur du texte).
Maintenant, toutes les dates qui précèdent la date du jour seront mises en évidence en rouge.
2.3 La condition "proche de l'expiration"
La deuxième condition concerne les dates qui approchent de l'expiration. Nous voulons que les cellules avec une date se situant dans les 30 prochains jours soient mises en évidence en jaune.
Voici comment configurer cette condition :
- Sélectionnez la plage de cellules contenant les dates.
- Cliquez sur "Règles de mise en surbrillance des cellules" > "Entre...".
- Entrez la formule "=AUJOURDHUI()" comme première limite.
- Entrez la formule "=AUJOURDHUI()+30" comme deuxième limite.
- Choisissez le format de mise en forme souhaité (couleur de remplissage et couleur du texte).
Maintenant, toutes les dates se situant dans les 30 prochains jours seront mises en évidence en jaune.
2.4 La condition "loin de l'expiration"
Enfin, la troisième condition concerne les dates qui sont loin de l'expiration. Nous voulons que les cellules avec une date à plus de 30 jours dans le futur soient mises en évidence en vert.
Voici comment configurer cette condition :
- Sélectionnez la plage de cellules contenant les dates.
- Cliquez sur "Règles de mise en surbrillance des cellules" > "Supérieur à...".
- Entrez la formule "=AUJOURDHUI()+30" comme critère.
- Choisissez le format de mise en forme souhaité (couleur de remplissage et couleur du texte).
Maintenant, toutes les dates à plus de 30 jours dans le futur seront mises en évidence en vert.
💡 Utiliser les jeux d'icônes pour la mise en forme conditionnelle
3.1 Les avantages des jeux d'icônes
Bien que la mise en forme conditionnelle avec des couleurs soit utile, elle peut parfois manquer de clarté visuelle. C'est là que les jeux d'icônes entrent en jeu. Les jeux d'icônes permettent de représenter visuellement les différentes conditions à l'aide d'icônes intuitives.
3.2 Configuration des jeux d'icônes
Pour configurer les jeux d'icônes, suivez les étapes suivantes :
- Sélectionnez la plage de cellules contenant les dates.
- Cliquez sur "Règles de mise en surbrillance des cellules" > "Jeux d'icônes".
- Choisissez le jeu d'icônes approprié pour chaque condition.
- Ajustez les seuils et les paramètres selon vos besoins.
Maintenant, vous pouvez facilement visualiser les différentes conditions en un coup d'œil grâce aux icônes.
💡 Autres utilisations de la mise en forme conditionnelle
La mise en forme conditionnelle ne se limite pas seulement aux dates d'expiration et aux dates de dépassement. Vous pouvez l'utiliser pour de nombreuses autres applications, telles que le suivi des stocks, la gestion des tâches, etc. N'hésitez pas à expérimenter et à trouver des utilisations créatives de la mise en forme conditionnelle dans votre travail quotidien avec Excel.
💼 Conclusion
Dans cet article, nous avons appris comment utiliser la mise en forme conditionnelle dans Excel pour mettre en évidence les dates d'expiration et les dates de dépassement. Nous avons exploré les différentes conditions et avons découvert comment utiliser les jeux d'icônes pour une mise en forme plus visuelle. Nous espérons que ces astuces vous seront utiles dans votre travail avec Excel et vous aideront à mieux gérer les échéances importantes.
🌟 Points forts
- Utilisation de la mise en forme conditionnelle pour mettre en évidence les dates d'expiration et de dépassement.
- Configuration des différentes conditions pour la mise en forme conditionnelle.
- Utilisation des jeux d'icônes pour une mise en forme visuelle et intuitive.
- Exploration des autres utilisations de la mise en forme conditionnelle.
- Astuces pour faciliter votre travail quotidien avec Excel.
❓ FAQ
Q: Comment puis-je utiliser la mise en forme conditionnelle pour d'autres types de données, comme les stocks ou les tâches ?
R: La mise en forme conditionnelle peut être utilisée pour de nombreux types de données différents. Il vous suffit de définir les conditions en fonction des critères que vous souhaitez utiliser pour mettre en évidence les données pertinentes. Par exemple, vous pouvez créer des règles de mise en forme conditionnelle pour mettre en évidence les stocks faibles ou les tâches en retard.
Q: Est-il possible d'appliquer la mise en forme conditionnelle à une colonne entière plutôt qu'à une plage de cellules spécifique ?
R: Oui, il est tout à fait possible d'appliquer la mise en forme conditionnelle à une colonne entière ou même à toute une feuille de calcul. Il vous suffit de sélectionner la colonne ou la feuille entière avant de configurer les règles de mise en forme conditionnelle.
Q: Existe-t-il d'autres options de mise en forme conditionnelle que je peux utiliser dans Excel ?
R: Oui, Excel propose de nombreuses options de mise en forme conditionnelle, telles que les barres de données, les couleurs d'échelle, les puces de données, etc. Explorez les différentes options et choisissez celle qui convient le mieux à vos besoins.
Note: Resources for this article can be found at www.example.com.
 WHY YOU SHOULD CHOOSE Proseoai
WHY YOU SHOULD CHOOSE Proseoai