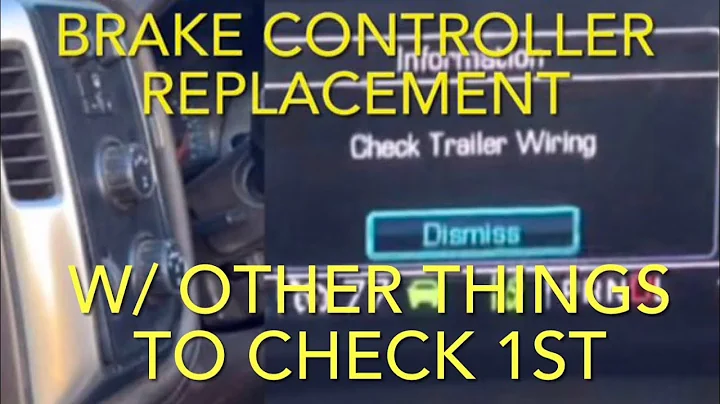Comment afficher l'historique complet de Google Maps ?
Table des matières :
- Introduction
- Comment récupérer l'historique complet de Google Maps
- Changer la langue de votre compte Google
- Accéder à Google Takeout et créer une exportation
- Télécharger le fichier d'historique
- Utiliser l'historique de Google Maps
- Zones consultées
- Itinéraires consultés
- Lieux consultés
- Conclusion
- FAQ - Questions fréquemment posées
💡 Comment récupérer l'historique complet de Google Maps
Si vous avez déjà utilisé Google Maps et que vous souhaitez retrouver tout votre historique, y compris les lieux consultés, les itinéraires empruntés et les recherches effectuées, suivez ce tutoriel simple et pratique. Vous pourrez récupérer et accéder à 100 % de votre historique et retrouver des informations précieuses sur les endroits que vous avez visités.
1. Introduction
Google Maps est une application populaire utilisée pour la navigation, la recherche de lieux d'intérêt et l'obtention d'itinéraires détaillés. L'application enregistre également votre historique, ce qui peut être utile pour retrouver des lieux que vous avez visités précédemment. Cependant, l'historique visible dans l'application est limité. Heureusement, il existe une méthode pour récupérer l'historique complet de Google Maps.
2. Comment récupérer l'historique complet de Google Maps
Pour récupérer l'historique complet de Google Maps, suivez les étapes suivantes :
Étape 1 : Changer la langue de votre compte Google
Tout d'abord, assurez-vous que votre compte Google est configuré en anglais. Si vous utilisez une autre langue, vous devrez le changer temporairement. Voici comment faire :
- Cliquez sur l'icône de votre compte en haut à droite de l'écran.
- Sélectionnez "Gérer votre compte Google".
- Accédez à la section "Données et personnalisation".
- Recherchez l'onglet "Langue" et cliquez dessus.
- Modifiez la langue par défaut en anglais.
Étape 2 : Accéder à Google Takeout et créer une exportation
Maintenant que votre compte Google est configuré en anglais, vous pouvez accéder à Google Takeout pour créer une exportation de vos données. Voici comment procéder :
- Rendez-vous sur le site maps-history.com.
- Cliquez sur le lien "Obtenir mes données Google".
- Vous serez redirigé vers le site de téléchargement officiel de Google, appelé "Google Takeout".
- Faites défiler la page jusqu'à la section "Produits" et cliquez sur "Désélectionner tout".
- Faites défiler jusqu'à trouver "Mon activité" (pas "Maps") et cliquez sur "Formats multiples".
- Sélectionnez "HTML" et choisissez "JSON".
- Faites défiler jusqu'en bas de la page et cliquez sur le bouton "Suivant".
- En bas de la page suivante, cliquez sur le bouton "Créer une exportation".
N'oubliez pas que le temps de création de l'exportation peut varier en fonction de la quantité de données que vous souhaitez récupérer. Habituellement, l'exportation de votre historique de localisation est assez rapide.
Étape 3 : Télécharger le fichier d'historique
Une fois l'exportation terminée, vous recevrez un e-mail de confirmation. Revenez sur la page de téléchargement et actualisez-la. Vous devriez maintenant voir un bouton de téléchargement disponible. Cliquez dessus pour télécharger le fichier d'historique. Il s'agit d'un fichier au format ZIP.
Étape 4 : Utiliser l'historique de Google Maps
Maintenant que vous avez téléchargé votre historique complet de Google Maps, voici comment l'utiliser :
1. Zones consultées
L'historique de Google Maps enregistre les zones que vous avez consultées. Lorsque vous affichez une de ces zones sur Google Maps, vous verrez des coordonnées GPS, ce qui indique qu'il s'agit d'une zone que vous avez consultée en ouvrant l'application ou en naviguant vers cet endroit.
2. Itinéraires consultés
Vous pouvez également retrouver les itinéraires que vous avez consultés. Lorsque vous cliquez sur un itinéraire dans votre historique, une fenêtre contextuelle s'affiche avec des détails sur l'itinéraire, notamment les adresses de départ et d'arrivée. Cela peut être très pratique si vous souhaitez retrouver un itinéraire que vous avez oublié.
3. Lieux consultés
L'historique de Google Maps enregistre également les lieux que vous avez consultés, tels que des restaurants, des magasins ou des entreprises. Lorsque vous effectuez une recherche de lieu, vous pouvez retrouver cet historique et accéder aux pages correspondantes sur Google Maps, qui fournissent des informations détaillées sur le lieu, comme les commentaires, les heures d'ouverture et les numéros de téléphone.
7. Conclusion
Récupérer l'historique complet de Google Maps est un processus simple et utile si vous souhaitez retrouver des informations sur les lieux que vous avez visités dans le passé. En suivant les étapes décrites dans ce tutoriel, vous pourrez accéder à 100 % de votre historique et retrouver des endroits que vous avez peut-être oubliés. Profitez de cette fonctionnalité pour rendre votre utilisation de Google Maps encore plus enrichissante !
📚 Ressources supplémentaires
8. FAQ - Questions fréquemment posées
Q: Est-il vraiment possible de récupérer l'intégralité de mon historique de Google Maps ?
R: Oui, en suivant les étapes décrites dans ce tutoriel, vous pourrez récupérer et accéder à 100 % de votre historique de Google Maps.
Q: Combien de temps faut-il pour créer une exportation de mon historique ?
R: Le temps nécessaire pour créer une exportation dépend de la quantité de données à exporter, mais pour les données de localisation, cela est généralement assez rapide.
Q: Puis-je changer la langue de mon compte Google en français après avoir exporté mon historique ?
R: Oui, vous pouvez changer la langue de votre compte Google après avoir récupéré votre historique complet de Google Maps. La langue de votre compte n'affecte pas l'accès à l'historique une fois qu'il a été téléchargé.
Q: Quels types de pins peut-on retrouver dans l'historique de Google Maps ?
R: Il existe trois types de pins que l'historique de Google Maps peut récupérer : les zones consultées, les itinéraires consultés et les lieux consultés.
Q: Puis-je accéder à mon historique de Google Maps à partir de n'importe quel appareil ?
R: Oui, une fois que vous avez téléchargé votre historique, vous pouvez y accéder à partir de n'importe quel appareil disposant d'un logiciel de décompression de fichiers ZIP.
Q: Mon historique de Google Maps est-il accessible à d'autres personnes ?
R: Non, votre historique de Google Maps est privé et accessible uniquement à partir de votre compte Google. Il est sécurisé et ne peut être consulté que par vous.
Q: Combien de temps mon historique de Google Maps est-il conservé ?
R: Google Maps conserve votre historique pendant une durée indéterminée, sauf si vous choisissez de le supprimer manuellement. Vous avez le contrôle total sur vos données d'historique.
Q: Quelle est l'utilité de l'historique de Google Maps ?
R: L'historique de Google Maps peut être utile pour retrouver des lieux que vous avez visités, mémoriser des itinéraires précédemment empruntés et retrouver des adresses ou des entreprises consultées dans le passé.
Q: Est-il possible de récupérer l'historique de Google Maps sur un iPhone ?
R: Oui, les étapes pour récupérer l'historique de Google Maps sont les mêmes, peu importe que vous utilisiez un iPhone ou un autre appareil. Assurez-vous simplement d'être connecté à votre compte Google.
Q: Que dois-je faire si je ne reçois pas l'e-mail de confirmation après avoir créé l'exportation ?
R: Vérifiez votre dossier de courrier indésirable ou spam. Si vous ne trouvez pas l'e-mail de confirmation, essayez de refaire le processus d'exportation. Assurez-vous également que votre compte Google est configuré en anglais.
 WHY YOU SHOULD CHOOSE Proseoai
WHY YOU SHOULD CHOOSE Proseoai