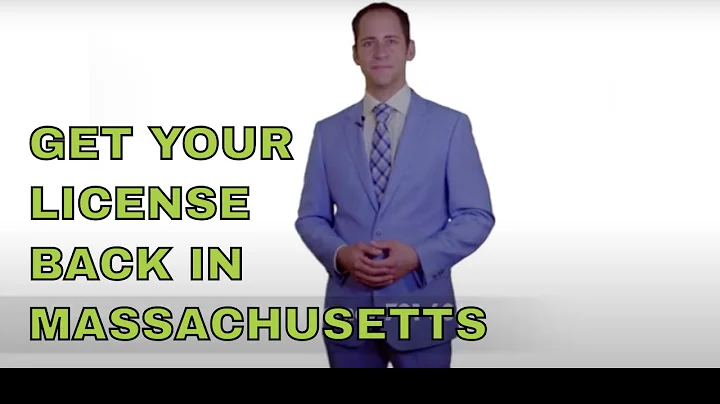Comment ajouter des mesures colorées à une partition sur Note Flight
Table of Contents
- 🎯 Introduction
- 🎵 Adding Colorful Measures to a Lead Sheet in Note Flight
- 🌈 Adding Color to the Entire Sheet
- 🌈 Adding Blocks of Color
- 🌈 Adding Colors to Individual Measures
- 🌈 Changing the Expression and Color
- 📝 Tips and Tricks
- 🌟 Pros
- 🌟 Cons
- ❓ Frequently Asked Questions
- ❓ How do I save my work in Note Flight?
- ❓ Can I change the font and size of the title and subtitles in Note Flight?
- 🎓 Ready to Teach Group Piano Lessons Online?
Adding Colorful Measures to a Lead Sheet in Note Flight
Note Flight is a fantastic tool for piano teachers looking to enhance their lead sheets with colorful measures. In this tutorial, we will explore different methods to add colors to your lead sheets, including coloring the entire sheet, adding blocks of color, coloring individual measures, and changing the expression color. Let's dive in! 🎵
🌈 Adding Color to the Entire Sheet
To add a particular color to the entire piece, start by opening the score editor in Note Flight. On the left-hand side, click on the three lines and navigate to the color palette. Choose your desired color from the palette, and then click three times on the first measure to highlight the entire sheet. For example, if you want the piece to be pink, select the pink color from the palette. Voilà! Your entire sheet is now pink. 🎹
🌈 Adding Blocks of Color
If you prefer to have different colors for different sections of your lead sheet, you can easily achieve that in Note Flight. To do so, click on the measure where you want your color block to start, then hold down the Shift key and click on the measure where you want it to end. Next, select the color you want your block to be. For instance, you can choose to have the first section in pink and the second section in red. Remember to save your work regularly to avoid any loss of progress. 🎨
🌈 Adding Colors to Individual Measures
For a more detailed and vibrant lead sheet, you can add colors to individual measures. Start by scaling down the sheet using the zoom option on the right-hand side. This allows you to see the entire lead sheet at once. With the zoom view, you can easily highlight each measure. Simply click on the measure you want to color, and choose the desired color from the palette. Repeat this process for each measure you wish to color. Feel free to experiment with different colors to achieve the desired effect. 🎨
🌈 Changing the Expression and Color
When adding colors to measures, keep in mind that the color also extends to any expressions or dynamics present in the same measure. If you are satisfied with the color highlighting both the notes and expressions, you can leave it as it is. However, if you prefer to have different colors for notes and expressions, you can change the color of the expression separately. Simply click on the expression you want to modify, select the new color, and you will have a more contrasting effect. ★
📝 Tips and Tricks
🌟 Pros
- Colorful lead sheets allow for better visualization and understanding of the music.
- Adding colors to a lead sheet can make it more engaging and appealing, especially for young students.
- Note Flight provides an intuitive interface for adding colors to lead sheets, making the process seamless and enjoyable.
🌟 Cons
- Too many colors in a lead sheet can make it visually overwhelming and distracting.
- The color options in Note Flight are limited to the available palette, which may restrict certain color preferences.
- It is important to save your work regularly to avoid any accidental loss of progress.
❓ Frequently Asked Questions
❓ How do I save my work in Note Flight?
To save your work in Note Flight, simply click on the cloud icon with an arrow located at the top of the interface. This will ensure that your progress is saved and accessible for future sessions.
❓ Can I change the font and size of the title and subtitles in Note Flight?
Unfortunately, Note Flight does not currently offer the option to change the font and size of the title or subtitles in a lead sheet. However, you can still customize other elements such as notes, dynamics, and expressions to create an aesthetically pleasing lead sheet.
🎓 Ready to Teach Group Piano Lessons Online?
If you're a piano teacher looking to transition to teaching group piano lessons online, we've got you covered. Click here for more information or copy and paste the following link into your browser: [link-to-resource]. Don't forget to download your free guide to get started. Thank you for watching, and see you in the next lesson! 🎹👩🏫
Highlights
- Explore different methods to add colors to lead sheets in Note Flight
- Add colors to the entire sheet or specific sections
- Highlight individual measures with different colors
- Customize expressions and dynamics with contrasting colors
- Tips and tricks for a visually engaging lead sheet in Note Flight
- Pros and cons of using colors in lead sheets
- FAQs on saving work and changing font and size in Note Flight
- Ready to teach group piano lessons online? Check out the resource!
This article covers various techniques for adding colorful measures to a lead sheet in Note Flight. Whether you want to color the entire sheet, create color blocks, color individual measures, or change the expression and color separately, this tutorial has got you covered. Adding colors to lead sheets can enhance visualization and engagement, making it particularly useful for piano teachers transitioning to online group lessons. However, it is important to find a balance and avoid overwhelming the sheet with too many colors. Note Flight offers an intuitive interface for adding colors, and regular saving is recommended to prevent any accidental loss of progress. While Note Flight does not currently allow for changing the font and size of titles and subtitles, it still offers plenty of customization options for other elements. Ready to take your piano lessons online? Make sure to check out the provided resource for more information and download a free guide. Happy teaching!
 WHY YOU SHOULD CHOOSE Proseoai
WHY YOU SHOULD CHOOSE Proseoai