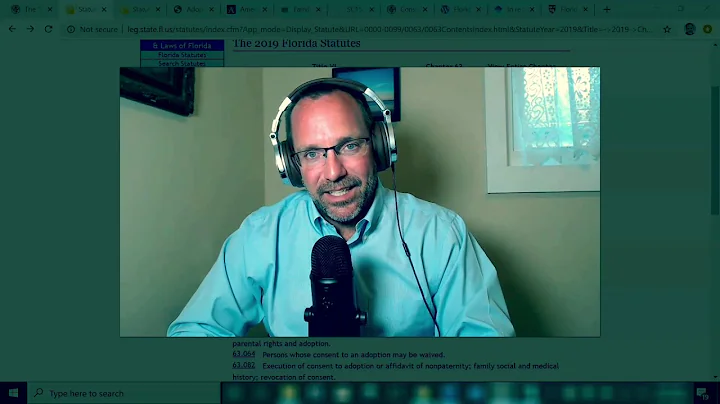Comment ajouter un contour à une police dans CorelDRAW: Astuces et étapes
Table des matières
- Introduction
- Les astuces pour utiliser CorelDRAW
- Comment ajouter un contour à une police dans CorelDRAW
- Utiliser la fonction soudure pour fusionner les lettres
- Appliquer des effets de contour à la police
- Créer une boîte de remplissage
- Utiliser l'outil de remplissage intelligent pour ajouter des couleurs
- Ajouter des contrastes pour améliorer le design
- Supprimer les parties indésirables du design
- Conclusion
Comment ajouter un contour à une police dans CorelDRAW 💡
CorelDRAW est un logiciel de conception graphique polyvalent qui offre de nombreuses fonctionnalités intéressantes pour les artistes et les designers. Parmi ces fonctionnalités figure la possibilité d'ajouter des contours à une police pour créer des effets visuels attrayants. Dans cet article, nous allons vous montrer comment ajouter un contour à une police dans CorelDRAW, étape par étape.
1. Introduction
Avant de commencer, assurez-vous d'avoir CorelDRAW installé sur votre ordinateur. Si vous ne l'avez pas encore, vous pouvez télécharger une version d'essai gratuite sur le site officiel de CorelDRAW.
2. Les astuces pour utiliser CorelDRAW
Avant d'entrer dans les détails de l'ajout d'un contour à une police, permettez-moi de vous donner quelques astuces pour maximiser votre utilisation de CorelDRAW :
- Astuce 1: Utilisez les raccourcis clavier pour gagner du temps. CorelDRAW offre de nombreux raccourcis clavier pour effectuer des actions courantes rapidement.
- Astuce 2: Organisez vos calques. En utilisant des calques, vous pouvez facilement gérer les différents éléments de votre design.
- Astuce 3: Expérimentez avec les effets. CorelDRAW propose une large gamme d'effets que vous pouvez appliquer à vos objets pour créer des designs uniques.
Maintenant que nous avons parlé des astuces générales, passons à l'ajout d'un contour à une police dans CorelDRAW.
3. Comment ajouter un contour à une police dans CorelDRAW
Voici les étapes pour ajouter un contour à une police dans CorelDRAW :
Étape 1: Ouvrez CorelDRAW et créez un nouveau document.
Étape 2: Sélectionnez l'outil "Texte" dans la barre d'outils.
Étape 3: Tapez le texte que vous souhaitez utiliser.
Étape 4: Sélectionnez le texte et cliquez avec le bouton droit de la souris. Cliquez ensuite sur l'option "Convertir en courbe" dans le menu contextuel. Cela convertira le texte en une forme vectorielle.
Étape 5: Cliquez sur l'onglet "Effets" dans la barre de menu supérieure. Choisissez ensuite l'option "Contour" dans le menu déroulant.
Étape 6: Dans la fenêtre de dialogue "Contour", ajustez les paramètres du contour selon vos préférences. Vous pouvez choisir l'épaisseur du contour, la couleur, le style et d'autres options.
Étape 7: Cliquez sur "OK" pour appliquer le contour à votre texte.
Et voilà ! Vous avez maintenant ajouté un contour à votre police dans CorelDRAW. Vous pouvez expérimenter avec différents paramètres de contour pour obtenir l'effet souhaité.
4. Utiliser la fonction soudure pour fusionner les lettres
Une autre astuce intéressante pour améliorer l'apparence de votre texte est d'utiliser la fonction soudure pour fusionner les lettres. Voici comment le faire :
Étape 1: Sélectionnez le texte auquel vous souhaitez appliquer la fonction soudure.
Étape 2: Cliquez avec le bouton droit de la souris et sélectionnez l'option "Séparer les objets".
Étape 3: Sélectionnez à nouveau le texte et cliquez sur l'option "Soudure" dans le menu déroulant "Objet".
Étape 4: Cela fusionnera les lettres ensemble, créant ainsi un design plus cohérent.
5. Appliquer des effets de contour à la police
Outre l'ajout d'un contour de base à votre police, vous pouvez également expérimenter avec différents effets de contour pour créer des looks plus complexes. Voici quelques effets de contour populaires que vous pouvez essayer :
- Contour avec coins arrondis : cet effet donne à votre contour un aspect plus doux en arrondissant les coins.
- Contour en relief : cet effet crée l'illusion d'un relief sur le contour de votre police.
- Contour double : cet effet ajoute un second contour à votre police, créant ainsi un effet de profondeur.
N'hésitez pas à jouer avec ces effets et à les combiner pour obtenir des résultats uniques et intéressants.
6. Créer une boîte de remplissage
Maintenant que vous avez ajouté un contour à votre police, vous pouvez également créer une boîte de remplissage pour améliorer encore davantage votre design. Voici comment faire :
Étape 1: Sélectionnez l'outil "Rectangle" dans la barre d'outils.
Étape 2: Dessinez un rectangle autour de votre texte pour créer une boîte de remplissage.
Étape 3: Utilisez l'outil de sélection pour positionner et redimensionner la boîte de remplissage selon vos préférences.
7. Utiliser l'outil de remplissage intelligent pour ajouter des couleurs
Une fois que vous avez créé la boîte de remplissage, vous pouvez utiliser l'outil de remplissage intelligent de CorelDRAW pour ajouter des couleurs à votre texte. Voici comment procéder :
Étape 1: Sélectionnez l'outil de remplissage intelligent dans la barre d'outils.
Étape 2: Choisissez la couleur que vous souhaitez appliquer à votre texte.
Étape 3: Utilisez l'outil de remplissage intelligent pour cliquer sur les parties intérieures de votre texte et les remplir avec la couleur sélectionnée.
Répétez cette étape pour ajouter des couleurs à toutes les parties intérieures de votre texte. Vous pouvez également jouer avec différentes couleurs et combinaisons pour créer des effets visuels intéressants.
8. Ajouter des contrastes pour améliorer le design
Pour améliorer encore davantage le design de votre texte, vous pouvez ajouter des contrastes en utilisant différentes couleurs. Cela aidera à rendre votre texte plus attrayant et à le faire ressortir. Voici quelques idées pour ajouter des contrastes :
- Utilisez une couleur claire pour le contour et une couleur foncée pour le texte à l'intérieur.
- Expérimentez avec des combinaisons de couleurs complémentaires pour créer des effets saisissants.
- Ajoutez des ombres ou des reflets pour donner du relief à votre texte.
N'ayez pas peur d'expérimenter avec différentes options et de laisser libre cours à votre créativité.
Avantages
- Facilité d'utilisation de l'interface de CorelDRAW.
- Possibilité de créer des designs uniques et attrayants.
- Flexibilité pour ajuster les paramètres du contour et des effets.
Inconvénients
- Nécessite une certaine connaissance du logiciel et des outils utilisés.
- Peut prendre du temps pour maîtriser les différentes fonctionnalités de CorelDRAW.
9. Supprimer les parties indésirables du design
Parfois, vous constaterez peut-être qu'il y a des parties indésirables dans votre design que vous souhaitez supprimer. Heureusement, CorelDRAW offre des outils pour vous aider à nettoyer votre design. Voici comment supprimer les parties indésirables :
Étape 1: Sélectionnez l'outil de sélection dans la barre d'outils.
Étape 2: Dessinez un rectangle autour des parties indésirables que vous souhaitez supprimer.
Étape 3: Appuyez sur la touche "Supprimer" de votre clavier pour supprimer les éléments sélectionnés.
Répétez ces étapes pour supprimer toutes les parties indésirables de votre design.
10. Conclusion
Ajouter un contour à une police dans CorelDRAW est un excellent moyen d'améliorer l'apparence de votre texte et de créer des designs attrayants. En suivant les étapes décrites dans cet article, vous pourrez facilement ajouter un contour à une police dans CorelDRAW et expérimenter avec différents effets et styles. N'oubliez pas de vous amuser et de laisser libre cours à votre créativité tout en explorant les fonctionnalités de CorelDRAW.
J'espère que cet article vous a été utile dans vos projets de conception graphique. N'hésitez pas à partager vos créations dans les commentaires !
FAQ :
Q: Combien de temps faut-il pour apprendre à utiliser CorelDRAW ?
R: Le temps nécessaire pour apprendre à utiliser CorelDRAW dépend de votre expérience préalable avec les logiciels de conception graphique. Cependant, avec une pratique régulière et une bonne compréhension des outils et des fonctionnalités, vous devriez pouvoir vous familiariser avec CorelDRAW en quelques semaines.
Q: Est-ce que CorelDRAW est compatible avec d'autres logiciels de design ?
R: Oui, CorelDRAW est compatible avec d'autres logiciels de design tels que Adobe Illustrator et Adobe Photoshop. Vous pouvez importer et exporter des fichiers entre ces logiciels pour faciliter la collaboration et l'intégration dans votre flux de travail.
Q: Puis-je utiliser CorelDRAW pour des projets d'impression professionnels ?
R: Oui, CorelDRAW est largement utilisé dans l'industrie de l'impression professionnelle. Il offre des fonctionnalités avancées telles que la gestion des couleurs, la prépresse et la compatibilité avec les imprimantes professionnelles.
Ressources :
 WHY YOU SHOULD CHOOSE Proseoai
WHY YOU SHOULD CHOOSE Proseoai