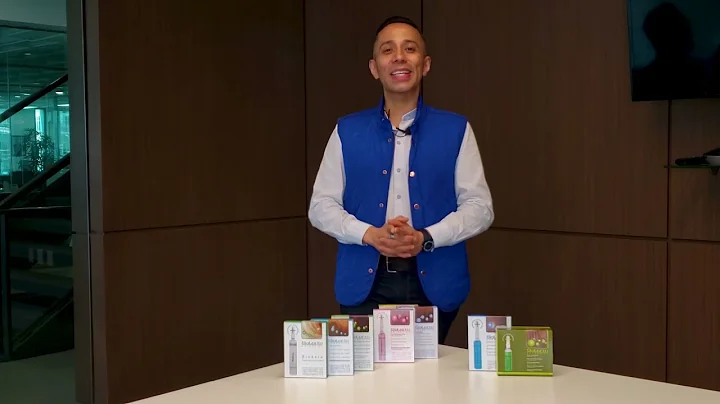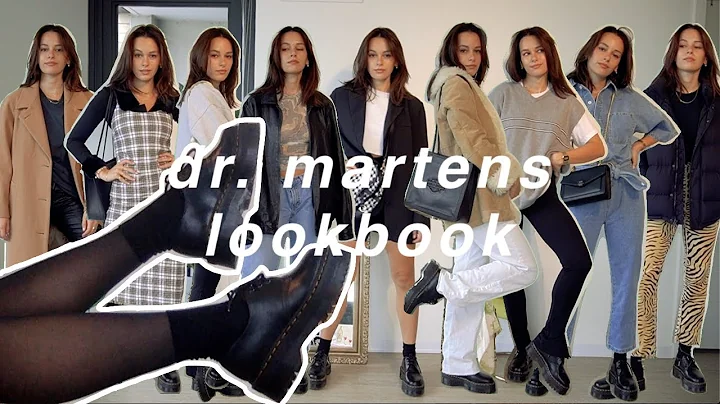Comment insérer du texte dans un formulaire (formulaire non numérique) dans WORD | Formulaire remplissable
Table of Contents
- Introduction
- Comment remplir un formulaire non modifiable?
- Technique de capture d'écran
- Prendre une capture d'écran sur Mac
- Insérer la capture d'écran dans le document Word
- Ajuster la capture d'écran pour remplir la page
- Ajout de boîtes de texte pour remplir le formulaire
- Insérer une boîte de texte dans le document Word
- Personnaliser la boîte de texte
- Copier et coller la boîte de texte pour remplir d'autres sections
- Sauvegarder le formulaire complété
- Enregistrer le document Word
- Enregistrer le document en format PDF
- Conclusion
🖊️ Comment remplir un formulaire non modifiable?
Lorsque vous recevez un formulaire non modifiable, il peut être frustrant de ne pas pouvoir le remplir directement. Heureusement, il existe une technique simple pour contourner cette limitation. Dans ce tutoriel, je vais vous montrer comment remplir un formulaire non modifiable en utilisant un logiciel de traitement de texte tel que Microsoft Word. Suivez les étapes ci-dessous pour apprendre comment le faire.
Technique de capture d'écran
La première étape consiste à prendre une capture d'écran du formulaire non modifiable. Sur un ordinateur Mac, vous pouvez utiliser la combinaison de touches Shift + Commande + 4 pour prendre une capture d'écran d'une partie spécifique de l'écran. Une fois la capture d'écran réalisée, vous pouvez l'insérer dans un document Word pour commencer à remplir le formulaire.
Prendre une capture d'écran sur Mac
Sur un ordinateur Mac, suivez ces étapes pour prendre une capture d'écran :
- Appuyez sur les touches Shift + Commande + 4 simultanément.
- Le curseur de votre souris se transformera en une croix.
- Maintenez enfoncée la touche Shift et faites glisser la croix pour sélectionner la partie du formulaire que vous souhaitez capturer.
- Relâchez la souris pour prendre la capture d'écran.
Insérer la capture d'écran dans le document Word
Maintenant que vous avez la capture d'écran du formulaire non modifiable, vous allez l'insérer dans un document Word pour faciliter le remplissage.
- Ouvrez Microsoft Word et créez un nouveau document.
- Cliquez sur l'onglet "Insérer" dans le ruban supérieur.
- Sélectionnez l'option "Image" dans le menu déroulant.
- Choisissez l'option "À partir du fichier" pour insérer la capture d'écran dans le document Word.
- Localisez le fichier de capture d'écran sur votre ordinateur et cliquez sur "Insérer" pour l'ajouter au document Word.
Ajuster la capture d'écran pour remplir la page
Une fois que la capture d'écran est insérée dans le document Word, vous devez l'ajuster pour remplir la page et faciliter le remplissage du formulaire.
- Cliquez avec le bouton droit de la souris sur la capture d'écran dans le document Word.
- Sélectionnez l'option "Disposer du texte" dans le menu contextuel.
- Choisissez l'option "Derrière le texte" pour permettre le déplacement de la capture d'écran.
- Faites glisser la capture d'écran vers la position souhaitée pour remplir la page.
- Utilisez les touches fléchées de votre clavier pour ajuster la position de la capture d'écran plus précisément.
Ajout de boîtes de texte pour remplir le formulaire
Maintenant que la capture d'écran est en place, vous pouvez ajouter des boîtes de texte pour remplir les champs du formulaire non modifiable.
Insérer une boîte de texte dans le document Word
Pour ajouter une boîte de texte dans le document Word, suivez les étapes ci-dessous :
- Cliquez sur l'onglet "Insérer" dans le ruban supérieur.
- Sélectionnez l'option "Zone de texte" dans le menu déroulant.
- Choisissez l'option "Zone de texte dessinée" pour dessiner une nouvelle boîte de texte.
- Dessinez une boîte de texte à l'emplacement souhaité sur la capture d'écran.
Personnaliser la boîte de texte
Une fois que la boîte de texte est ajoutée, vous pouvez la personnaliser en supprimant la bordure et l'arrière-plan.
- Sélectionnez la boîte de texte en cliquant dessus.
- Cliquez sur l'onglet "Format" dans le ruban supérieur.
- Dans la section "Styles de forme", cliquez sur le bouton "Contour de forme" et choisissez l'option "Aucun contour".
- Cliquez sur le bouton "Remplissage de forme" et sélectionnez l'option "Pas de remplissage".
- Ajustez la taille de la boîte de texte et modifiez la police ou d'autres propriétés selon vos préférences.
Copier et coller la boîte de texte pour remplir d'autres sections
Pour remplir d'autres sections du formulaire, vous pouvez simplement copier et coller la boîte de texte existante. Voici comment faire :
- Sélectionnez la boîte de texte dont vous souhaitez faire une copie.
- Maintenez enfoncée la touche "Alt" ou "Option" de votre clavier et faites glisser la boîte de texte vers un nouvel emplacement.
- Désélectionnez la boîte de texte pour éviter qu'elle ne soit également copiée en même temps.
- Sélectionnez à nouveau la boîte de texte copiée.
- Double-cliquez à l'intérieur de la boîte de texte et remplissez les informations nécessaires.
Sauvegarder le formulaire complété
Une fois que vous avez rempli le formulaire à l'aide des boîtes de texte, il vous suffit de sauvegarder le document comprenant les modifications effectuées.
Enregistrer le document Word
Pour enregistrer le document Word, suivez ces étapes :
- Cliquez sur l'onglet "Fichier" dans le ruban supérieur.
- Sélectionnez l'option "Enregistrer sous".
- Donnez un nom à votre document et choisissez l'emplacement où vous souhaitez l'enregistrer.
- Cliquez sur "Enregistrer" pour sauvegarder le document.
Enregistrer le document en format PDF
Si vous souhaitez envoyer le formulaire rempli par e-mail, vous pouvez également enregistrer le document au format PDF. Voici comment procéder :
- Cliquez sur l'onglet "Fichier" dans le ruban supérieur.
- Sélectionnez l'option "Enregistrer sous".
- Choisissez "PDF" dans le menu déroulant "Format de fichier".
- Donnez un nom à votre fichier PDF et choisissez l'emplacement où vous souhaitez l'enregistrer.
- Cliquez sur "Enregistrer" pour créer le fichier PDF.
Conclusion
En utilisant la technique de capture d'écran et l'ajout de boîtes de texte dans un document Word, vous pouvez facilement remplir un formulaire non modifiable. Cette méthode vous permet d'économiser du temps et de remplir rapidement les informations requises. N'oubliez pas de sauvegarder votre formulaire complété en tant que document Word ou PDF pour l'envoyer ou le conserver. N'hésitez pas à utiliser cette méthode pratique chaque fois que vous rencontrez un formulaire non remplissable.
Highlights:
- Apprendre à remplir un formulaire non modifiable
- Utiliser la technique de capture d'écran pour insérer une image du formulaire
- Ajouter des boîtes de texte pour remplir les champs du formulaire
- Personnaliser et déplacer les boîtes de texte pour les adapter aux besoins
- Sauvegarder le formulaire complété en tant que document Word ou PDF
FAQ:
Q: Est-ce que cette méthode fonctionne uniquement sur Mac?
A: Non, cette méthode peut être utilisée sur d'autres plateformes également. Les étapes de capture d'écran peuvent varier selon l'appareil utilisé.
Q: Puis-je ajuster la taille des boîtes de texte une fois qu'elles sont ajoutées?
A: Oui, vous pouvez ajuster la taille des boîtes de texte en les sélectionnant et en les redimensionnant selon vos besoins.
 WHY YOU SHOULD CHOOSE Proseoai
WHY YOU SHOULD CHOOSE Proseoai