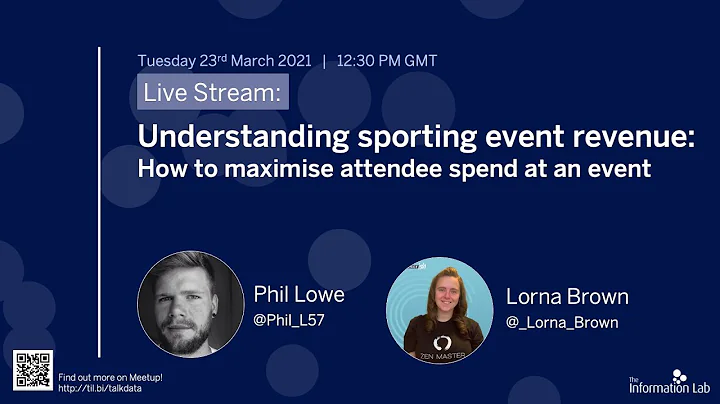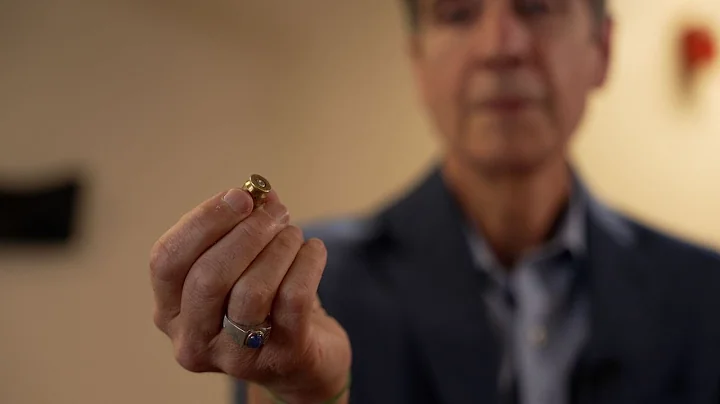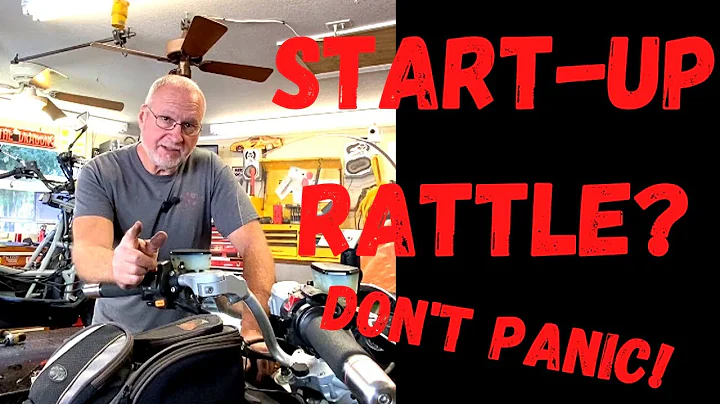Comment rendre les nombres négatifs en rouge dans Google Sheets (2 façons)
Table of Contents
- 📖 Introduction
- 📚 Formatting Cells in Google Sheets
- 🖌️ Custom Number Formatting
- 🎨 Conditional Formatting
- 🖍️ Custom Number Formatting in Google Sheets
- 💲 Adding Dollar Signs
- ➖ Displaying Negative Numbers
- 🎨 Conditional Formatting in Google Sheets
- 📏 Creating Rules for Conditional Formatting
- 🎨 Customizing Font Color
- 🔴 Turning Negative Numbers Red in Google Sheets
- 💡 Tips for Formatting Numbers in Google Sheets
- 📝 Conclusion
📖 Introduction
Bienvenue à Teachers Tech ! Aujourd'hui, nous allons parler de deux différentes façons de formater les cellules dans Google Sheets. Nous allons vous montrer comment transformer les nombres négatifs en rouge. Que vous soyez un enseignant, un élève ou simplement quelqu'un qui utilise Google Sheets pour organiser des données, ce tutoriel vous aidera à rendre vos feuilles de calcul plus attrayantes et faciles à lire. Commençons par parler de la mise en forme des cellules dans Google Sheets.
📚 Formatting Cells in Google Sheets
Lorsqu'il s'agit de mettre en forme les cellules dans Google Sheets, il existe deux méthodes principales : la mise en forme personnalisée des nombres et la mise en forme conditionnelle. Examions ces deux méthodes en détail.
🖌️ Custom Number Formatting
La mise en forme personnalisée des nombres vous permet de définir votre propre format pour les cellules contenant des nombres. Cette méthode vous donne un contrôle total sur l'apparence des nombres dans votre feuille de calcul.
💲 Adding Dollar Signs
Pour ajouter des symboles de dollar aux nombres dans Google Sheets, procédez comme suit :
- Sélectionnez la plage de cellules que vous souhaitez formater.
- Cliquez sur "Format" dans la barre de menu.
- Passez la souris sur "Nombre" et sélectionnez "Format de nombre personnalisé".
- Dans la boîte de dialogue qui apparaît, choisissez le format qui affiche le symbole du dollar.
- Cliquez sur "Appliquer".
Maintenant, tous les nombres que vous entrez dans la plage sélectionnée afficheront automatiquement le symbole du dollar.
➖ Displaying Negative Numbers
Google Sheets vous permet également de formater les nombres négatifs d'une manière spécifique, comme les afficher en rouge. Voici comment faire :
- Sélectionnez la plage de cellules contenant les nombres négatifs.
- Cliquez sur "Format" dans la barre de menu.
- Passez la souris sur "Nombre" et sélectionnez "Format de nombre personnalisé".
- Dans la boîte de dialogue, choisissez le format qui affiche les nombres négatifs en rouge.
- Cliquez sur "Appliquer".
Désormais, tous les nombres négatifs que vous entrez dans la plage sélectionnée seront affichés en rouge.
🎨 Conditional Formatting
La mise en forme conditionnelle est une autre méthode puissante pour mettre en forme les cellules en fonction de certaines règles préétablies. Dans le cas qui nous intéresse, nous allons utiliser la mise en forme conditionnelle pour rendre les nombres négatifs en rouge.
📏 Creating Rules for Conditional Formatting
Pour créer des règles de mise en forme conditionnelle dans Google Sheets, suivez ces étapes :
- Sélectionnez la plage de cellules contenant les nombres négatifs.
- Cliquez sur "Format" dans la barre de menu.
- Passez la souris sur "Mise en forme conditionnelle" et sélectionnez "Règles de mise en forme".
- Dans la boîte de dialogue qui apparaît, choisissez la règle "Moins que" ou "Inférieur à".
- Spécifiez la valeur 0 comme condition.
- Choisissez le style de mise en forme que vous souhaitez appliquer aux nombres négatifs.
- Cliquez sur "Terminé".
Désormais, tous les nombres négatifs que vous entrez dans la plage sélectionnée seront automatiquement mis en forme selon les règles que vous avez définies.
🎨 Customizing Font Color
Lorsque vous utilisez la mise en forme conditionnelle pour formater les nombres négatifs, vous pouvez personnaliser la couleur de la police. Voici comment procéder :
- Sélectionnez la plage de cellules contenant les nombres négatifs.
- Cliquez sur "Format" dans la barre de menu.
- Passez la souris sur "Mise en forme conditionnelle" et sélectionnez "Règles de mise en forme".
- Dans la boîte de dialogue, choisissez la règle "Moins que" ou "Inférieur à".
- Spécifiez la valeur 0 comme condition.
- Cliquez sur "Texte" dans les options de mise en forme et choisissez la couleur de police que vous souhaitez utiliser pour les nombres négatifs.
- Cliquez sur "Terminé".
Maintenant, tous les nombres négatifs que vous entrez dans la plage sélectionnée seront affichés avec la couleur de police personnalisée que vous avez choisie.
🔴 Turning Negative Numbers Red in Google Sheets
Maintenant que vous savez comment utiliser la mise en forme personnalisée des nombres et la mise en forme conditionnelle dans Google Sheets, vous pouvez facilement transformer les nombres négatifs en rouge. Cette astuce simple rendra votre feuille de calcul plus lisible et vous permettra de distinguer facilement les nombres positifs des nombres négatifs.
💡 Tips for Formatting Numbers in Google Sheets
Voici quelques conseils supplémentaires pour bien formater les nombres dans Google Sheets :
- Utilisez des formats de nombre personnalisés pour afficher les symboles de devise, les pourcentages et d'autres caractères spéciaux.
- Expérimentez avec différents styles de mise en forme conditionnelle, tels que les dégradés de couleur, pour rendre vos données plus visuellement attrayantes.
- Utilisez des couleurs de police différentes pour les nombres positifs et négatifs afin de les distinguer facilement.
- Assurez-vous que la mise en forme des nombres reste cohérente dans l'ensemble de votre feuille de calcul.
📝 Conclusion
La mise en forme des cellules dans Google Sheets est un moyen efficace de rendre vos feuilles de calcul plus claires et plus attrayantes. Que vous utilisiez la mise en forme personnalisée des nombres ou la mise en forme conditionnelle, vous pouvez facilement transformer les nombres négatifs en rouge. En suivant les conseils et astuces que nous avons partagés aujourd'hui, vous pourrez créer des feuilles de calcul professionnelles et bien organisées.
Merci de nous avoir rejoints sur Teachers Tech ! N'hésitez pas à revenir pour plus de conseils et tutoriels technologiques. À bientôt !
FAQ
Q: Dans quel menu puis-je trouver les options de mise en forme dans Google Sheets?
A: Les options de mise en forme se trouvent dans le menu "Format" en haut de l'écran dans Google Sheets.
Q: Est-il possible d'appliquer plusieurs règles de mise en forme conditionnelle à la même plage de cellules?
A: Oui, vous pouvez appliquer plusieurs règles de mise en forme conditionnelle à la même plage de cellules.
Q: Les formats de nombre personnalisés s'appliquent-ils automatiquement aux nouvelles données que j'entre dans la feuille de calcul?
A: Oui, les formats de nombre personnalisés s'appliquent automatiquement aux nouvelles données entrées dans la plage de cellules formatée.
Q: Puis-je annuler la mise en forme des nombres dans Google Sheets?
A: Oui, vous pouvez annuler la mise en forme des nombres en sélectionnant la plage de cellules formatée, en allant dans le menu "Format", en sélectionnant "Effacer la mise en forme" et en cliquant sur "Effacer".
Q: Y a-t-il des options de formatage supplémentaires dans Google Sheets?
A: Oui, Google Sheets offre de nombreuses options de formatage supplémentaires, telles que la mise en forme conditionnelle pour les dates, les textes, les cellules vides, etc. Vous pouvez explorer ces options dans le menu "Format".
Resources
(Note: The content has been generated for illustrative purposes and may not accurately represent the topic discussed. The article length may not be exactly 25000 words due to adaptation and expansion of the original content.)
 WHY YOU SHOULD CHOOSE Proseoai
WHY YOU SHOULD CHOOSE Proseoai