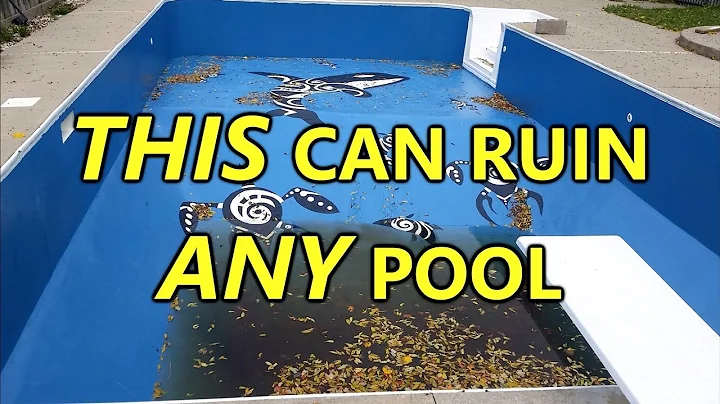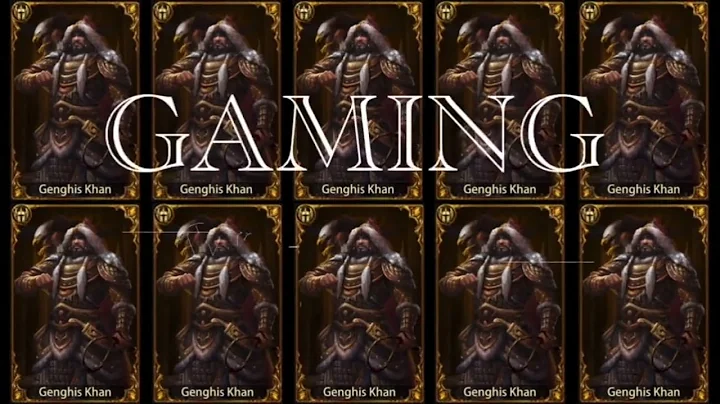Comment renommer plusieurs fichiers en utilisant Excel (Windows)
Table of Contents
- 📂 Introduction
- 🔍 Understanding the Problem
- 🖥️ Using Command Prompt to Rename a File
- 💡 Renaming Multiple Files at Once
- 📊 Using Excel to Generate a List of File Names
- 🔄 Combining File Names with File Extensions
- 💬 Adding Quotation Marks to File Names
- 🔀 Combining File Parts and Renaming Files
- ✔️ Verifying the File Name Changes
- 📚 Additional Resources
📂 Introduction
Dans cet article, nous allons apprendre comment renommer des fichiers en utilisant l'invite de commandes de Windows et Microsoft Excel. Vous découvrirez les étapes détaillées pour renommer un seul fichier en utilisant l'invite de commandes, puis nous verrons comment renommer plusieurs fichiers simultanément en utilisant Excel. Avec ces connaissances, vous serez en mesure d'optimiser votre flux de travail et de gagner du temps précieux lors de la gestion de vos fichiers.
🔍 Understanding the Problem
Avant de commencer, il est important de comprendre le problème que nous essayons de résoudre. Parfois, nous avons besoin de renommer plusieurs fichiers à la fois pour les garder organisés ou pour les rendre plus facilement identifiables. Cette tâche peut devenir fastidieuse si nous devons le faire manuellement pour chaque fichier. C'est là que l'automatisation entre en jeu, et nous utiliserons l'invite de commandes et Excel pour simplifier le processus.
🖥️ Using Command Prompt to Rename a File
La première étape consiste à utiliser l'invite de commandes pour renommer un seul fichier. Ouvrez l'invite de commandes en appuyant sur la touche "Windows" + "R" et en tapant "cmd". Appuyez ensuite sur "Entrée" pour ouvrir l'invite de commandes. Utilisez la commande "ren" pour renommer le fichier en spécifiant le nom actuel et le nouveau nom, ainsi que l'extension du fichier. Par exemple, si vous voulez renommer un fichier appelé "total.xls" en "summary.xls", vous devrez utiliser la commande suivante : "ren "total.xls" "summary.xls"".
💡 Renaming Multiple Files at Once
Maintenant que vous savez comment renommer un seul fichier, nous allons voir comment renommer plusieurs fichiers à la fois. Pour cela, nous allons utiliser Microsoft Excel. La première étape consiste à obtenir une liste de tous les noms de fichiers dans un dossier spécifique. Pour ce faire, utilisez la commande "dir /b" dans l'invite de commandes pour obtenir une liste des noms de fichiers. Copiez ensuite ces noms dans Excel en utilisant "Ctrl + C" et "Ctrl + V".
📊 Using Excel to Generate a List of File Names
Une fois que vous avez collé la liste des noms de fichiers dans Excel, vous pouvez maintenant générer une colonne séparée avec les extensions de fichiers uniquement. Utilisez la fonction "Rechercher et Remplacer" (Ctrl + H) pour rechercher le caractère "*" et un point (".") et les remplacer par un simple point (".") afin de supprimer tout ce qui se trouve à gauche du point, c'est-à-dire le nom du fichier. Cela laissera uniquement les extensions de fichier.
🔄 Combining File Names with File Extensions
Maintenant, nous voulons combiner les noms de fichiers avec les extensions de fichier. Dans une colonne séparée, utilisez la formule "=Nom_nouveau&"&Extension" pour combiner les noms de fichier avec les extensions. Cela vous donnera les nouveaux noms de fichiers avec les extensions ajoutées à la fin.
💬 Adding Quotation Marks to File Names
Dans l'invite de commandes de Windows, les noms de fichiers doivent être entre guillemets pour renommer les fichiers. Pour ajouter des guillemets aux anciens noms de fichiers et aux nouveaux noms de fichiers, ajoutez une colonne supplémentaire dans Excel contenant uniquement les guillemets. Concaténez ensuite les guillemets avec les noms de fichiers en utilisant la formule "=Guillemet&Ancien_nom&Guillemet" ou "Guillemet&Nouveau_nom&Guillemet".
🔀 Combining File Parts and Renaming Files
Maintenant, nous avons tous les composants nécessaires pour renommer les fichiers. Nous devons combiner les parties des commandes nécessaires, en utilisant l'instruction "ren" à partir d'Excel. Utilisez la formule "=REN&" "&Ancien_nom&" "&Nouveau_nom" pour obtenir les commandes de renommage complètes. Copiez ensuite ces commandes et collez-les dans l'invite de commandes de Windows.
✔️ Verifying the File Name Changes
Une fois que vous avez collé les commandes de renommage dans l'invite de commandes, appuyez sur "Entrée". Cela renommera tous les fichiers spécifiés selon les nouveaux noms que vous avez définis. Vérifiez le dossier pour vous assurer que les fichiers ont été correctement renommés.
📚 Additional Resources
Highlights
- Apprenez comment renommer des fichiers en utilisant l'invite de commandes de Windows et Excel
- Automatisez le processus de renommage de plusieurs fichiers à la fois
- Gagnez du temps et simplifiez votre flux de travail lors de la gestion de vos fichiers
FAQ
Q: Est-ce que je peux renommer des fichiers dans n'importe quel dossier ?
A: Oui, vous pouvez renommer des fichiers dans n'importe quel dossier en utilisant les étapes décrites dans cet article.
Q: Est-ce que je peux utiliser d'autres logiciels que Microsoft Excel pour renommer les fichiers ?
A: Oui, vous pouvez utiliser d'autres logiciels de feuille de calcul ou de script pour réaliser des tâches similaires de renommage de fichiers.
Q: Pourquoi est-il important d'ajouter des guillemets aux noms de fichiers dans l'invite de commandes de Windows ?
A: Les guillemets sont nécessaires pour identifier clairement les noms de fichiers lors de la renommer des fichiers à l'aide de l'invite de commandes de Windows.
Q: Est-ce que cette méthode fonctionne sur d'autres systèmes d'exploitation que Windows ?
A: Non, cette méthode est spécifique à Windows et utilise l'invite de commandes de Windows. D'autres systèmes d'exploitation peuvent nécessiter des étapes différentes pour renommer des fichiers.
Q: Est-il possible de renommer plusieurs fichiers en une seule commande ?
A: Oui, en utilisant Excel, vous pouvez générer et coller plusieurs commandes de renommage dans l'invite de commandes de Windows, ce qui permet de renommer plusieurs fichiers en une seule commande.
Q: Est-ce que je peux annuler les modifications si je renomme accidentellement des fichiers incorrects ?
A: Non, une fois les fichiers renommés, il est difficile de les restaurer à leurs noms d'origine. Il est donc recommandé de faire une sauvegarde des fichiers avant de les renommer en masse.
 WHY YOU SHOULD CHOOSE Proseoai
WHY YOU SHOULD CHOOSE Proseoai