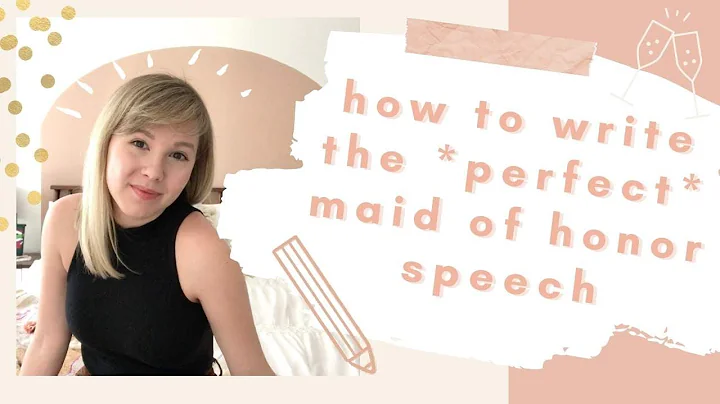Comment se connecter à un Mac avec le logiciel ConnectWise (anciennement ScreenConnect)
Table of Contents:
- 🎯 Introduction: Connecting to Screen Connect Software on Mac
- 🚀 Navigating to the Website
- 💻 Downloading the Screen Connect App
- 🔒 Security Considerations: Gatekeeper and Unidentified Developer
- 🤔 Connecting to Screen Connect: Final Steps
- 🎉 Conclusion
🎯 Introduction: Connecting to Screen Connect Software on Mac
In this tutorial, we will learn how to connect to the Screen Connect software on Mac. Whether you need assistance from sales, customer service, or a technician, this step-by-step guide will walk you through the process. By following these instructions, you'll be able to establish a connection with the Screen Connect software smoothly and efficiently. So, let's get started!
🚀 Navigating to the Website
The first step is to navigate to the Screen Connect website. You can use Chrome, Firefox, or Safari, but for this tutorial, we will use Safari. Open Safari and type "myfastpc.com" in the URL bar at the top right corner. Press Enter or Return on your keyboard, and you will be directed to our website.
💻 Downloading the Screen Connect App
Once you are on the website, locate the green "Connect" button at the top right corner. Click on it, and you'll be redirected to a page where you will need to enter the provided code. This code is temporary and for one-time use only, so you don't need to write it down. Let's assume the code is "XWWB" in this case.
After entering the code, a blue arrow will appear to the right. Click on it, and a blue button with the label "Download the app" will appear. Click on it, and the app will start downloading. Once the download is complete, you can find the downloaded file in your downloads folder. Look for the file named "MyFastPC client" and click on it.
🔒 Security Considerations: Gatekeeper and Unidentified Developer
Depending on your security settings, you may encounter a message stating that the app is downloaded from the internet and asking if you want to open it. If you have a gatekeeper, and it recognizes the app as being from an unidentified developer, follow these steps:
- Click on the Apple icon at the top left corner of your screen.
- Go to System Preferences and click on Security & Privacy.
- Look for the option that says "Open Anyway" and click on it.
If prompted, enter your administrator or computer password. Once you've selected "Open Anyway," the app will open without any issues.
🤔 Connecting to Screen Connect: Final Steps
Congratulations! You are now ready to establish a connection with the Screen Connect software. After opening the app, you will see a notification confirming that you have successfully connected to your session. You can close this notification by clicking on the "X" in the top right corner.
From this point on, the agent will be able to access your computer and provide assistance or diagnose any issues you may be experiencing. They will guide you through the process and help you resolve any problems efficiently.
🎉 Conclusion
That's it! Connecting to the Screen Connect software on your Mac is a straightforward process. By following the steps outlined in this tutorial, you can quickly establish a connection and receive assistance from our team. If you have any further questions or need additional help, feel free to leave a comment below the video. Thank you for watching, and we hope you found this tutorial helpful!
Highlights:
- Learn how to connect to the Screen Connect software on Mac.
- Easy step-by-step guide to establish a connection with the software.
- Navigate to the website and download the app.
- Overcome security considerations and potential gatekeeper obstacles.
- Connect to the Screen Connect software successfully and receive assistance.
FAQ:
Q: What is Screen Connect?
A: Screen Connect is a software that allows users to remotely connect to their computers for troubleshooting or assistance purposes.
Q: Is the Screen Connect connection secure?
A: Yes, the connection is secure. The software uses encryption to protect the data transmitted between the user and the agent.
Q: Can Screen Connect be used on other operating systems?
A: Yes, Screen Connect is compatible with various operating systems, including Windows and Mac.
Q: How long does a Screen Connect session typically last?
A: The duration of a Screen Connect session depends on the nature of the issue or the assistance required. It can vary from a few minutes to longer periods if necessary.
Q: Can I disconnect from a Screen Connect session at any time?
A: Yes, you can disconnect from a Screen Connect session at any time by closing the app or clicking the "X" in the top right corner.
Resources:
 WHY YOU SHOULD CHOOSE Proseoai
WHY YOU SHOULD CHOOSE Proseoai