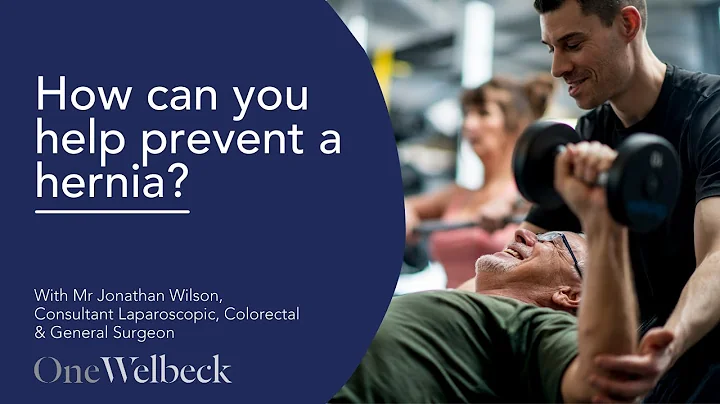Connecter des points de terminaison du réseau dans plusieurs VLAN
Table des matières
- Introduction
- Configuration des interfaces VLAN
- Création du serveur DHCP
- Exclusion des adresses IP
- Configuration du pool DHCP pour VLAN 10
- Configuration du pool DHCP pour VLAN 20
- Configuration du pool DHCP pour VLAN 30
- Vérification de la connectivité
- Test de résolution DNS
- Conclusion
🏁 Introduction
Bienvenue sur ma chaîne ! Aujourd'hui, nous allons poursuivre notre série de vidéos sur Packet Tracer. Dans la vidéo précédente, nous avons étudié le routage interne en utilisant trois PC virtuels, chacun appartenant à son propre VLAN (VLAN 10, VLAN 20 et VLAN 30), ainsi qu'un routeur et un commutateur. Aujourd'hui, notre objectif est de créer un serveur DHCP sur le routeur afin de provisionner automatiquement les adresses IP des PC. Tout d'abord, nous allons configurer les interfaces VLAN, puis nous créerons le serveur DHCP avec différentes pools d'adresses IP pour chaque VLAN. Ensuite, nous vérifierons la connectivité et effectuerons un test de résolution DNS.
Configuration des interfaces VLAN
Pour commencer, nous devons configurer les interfaces VLAN. Chaque sous-interface sera associée à un VLAN spécifique. Par exemple, pour VLAN 10, nous allons configurer la sous-interface fa0/1.10 avec l'adresse IP 192.168.10.1/24 et la passerelle par défaut 192.168.10.11. De manière similaire, nous allons configurer les sous-interfaces pour les VLAN 20 et 30 avec les adresses IP respectives. Cette configuration permettra aux PC du même VLAN de communiquer entre eux.
Création du serveur DHCP
Maintenant que les interfaces VLAN sont configurées, nous pouvons passer à la création du serveur DHCP. Nous allons exclure certaines adresses IP du pool DHCP en utilisant la commande "ip dhcp excluded-address". Par exemple, nous allons exclure les adresses IP de 192.168.10.1 à 192.168.10.10 car l'adresse IP de la passerelle doit être statique. Ensuite, nous activerons le service DHCP avec la commande "service dhcp".
Exclusion des adresses IP
L'étape suivante consiste à exclure les adresses IP que nous ne souhaitons pas inclure dans les pools DHCP. Par exemple, nous allons exclure les adresses IP de 192.168.1.1 à 192.168.1.40 pour le VLAN 10. Cela signifie que ces adresses IP seront attribuées de manière statique et ne seront pas provisionnées par le serveur DHCP. Les adresses IP à partir de 192.168.1.41 seront attribuées dynamiquement par le serveur DHCP.
Configuration du pool DHCP pour VLAN 10
Maintenant, nous allons configurer le pool DHCP pour le VLAN 10. Nous spécifierons l'adresse réseau (192.168.10.0/24), la passerelle par défaut (192.168.10.1) et le serveur DNS (192.168.1.1). Cela permettra aux PC du VLAN 10 de recevoir automatiquement une adresse IP, une passerelle par défaut et un serveur DNS.
Configuration du pool DHCP pour VLAN 20
De manière similaire, nous allons configurer le pool DHCP pour le VLAN 20. Les adresses IP attribuées par ce pool appartiendront au réseau 192.168.20.0/24, avec une passerelle par défaut de 192.168.20.1 et un serveur DNS de 192.168.1.1.
Configuration du pool DHCP pour VLAN 30
Enfin, nous allons configurer le pool DHCP pour le VLAN 30. Les adresses IP attribuées par ce pool appartiendront au réseau 192.168.30.0/24, avec une passerelle par défaut de 192.168.30.1 et un serveur DNS de 192.168.1.1.
Vérification de la connectivité
Maintenant que tout est configuré, nous pouvons vérifier la connectivité entre les PC des différents VLAN. Nous allons effectuer un ping en utilisant la commande "ping", en spécifiant l'adresse IP de la passerelle de chaque VLAN. Si nous pouvons effectuer un ping avec succès, cela signifie que les adresses IP sont correctement attribuées et que la connectivité est établie.
Test de résolution DNS
Pour tester la résolution DNS, nous allons utiliser la commande "nslookup". Cette commande nous permettra de vérifier si les serveurs DNS ont été correctement configurés. Par exemple, nous allons effectuer une résolution DNS pour le VLAN 10 en utilisant la commande "nslookup" suivie d'un nom de domaine. Si nous obtenons une réponse avec l'adresse IP du serveur DNS (192.168.1.1), cela signifie que la résolution DNS fonctionne correctement.
Conclusion
Félicitations ! Nous avons réussi à configurer un serveur DHCP sur notre réseau VLAN. Les adresses IP sont maintenant attribuées automatiquement aux PC, ce qui facilite la gestion du réseau. Dans la prochaine vidéo, nous explorerons la configuration d'un serveur DHCP distant ainsi que d'autres fonctionnalités. N'oubliez pas de télécharger Packet Tracer depuis le site officiel pour suivre nos exemples de configuration. Merci de nous avoir suivi et à bientôt !
🔎 Faits saillants
- Configuration des interfaces VLAN pour permettre la communication entre les PC du même VLAN.
- Création du serveur DHCP pour attribuer automatiquement les adresses IP aux PC.
- Exclusion des adresses IP statiques du pool DHCP.
- Configuration des pools DHCP pour chaque VLAN avec des adresses IP, des passerelles par défaut et des serveurs DNS spécifiques.
- Vérification de la connectivité entre les PC des différents VLAN en utilisant la commande "ping".
- Test de résolution DNS en utilisant la commande "nslookup" pour vérifier si les serveurs DNS sont correctement configurés.
❓ FAQ
Q: Comment puis-je télécharger Packet Tracer ?
A: Vous pouvez télécharger Packet Tracer depuis le site officiel de Cisco Networking Academy à l'adresse https://www.netacad.com.
Q: Pourquoi devrions-nous exclure certaines adresses IP du pool DHCP ?
A: Les adresses IP exclues sont généralement des adresses statiques nécessaires pour des équipements spécifiques, tels que des passerelles ou des serveurs. En les excluant du pool DHCP, nous nous assurons qu'elles ne seront pas attribuées de manière dynamique aux PC.
Q: Comment puis-je vérifier si la résolution DNS fonctionne correctement ?
A: Vous pouvez utiliser la commande "nslookup" suivie d'un nom de domaine pour vérifier si le serveur DNS renvoie une adresse IP correspondante. Si vous obtenez une réponse avec l'adresse IP, cela signifie que la résolution DNS fonctionne correctement.
Q: Que ferons-nous dans la prochaine vidéo ?
A: Dans la prochaine vidéo, nous configurerons un serveur DHCP distant pour provisionner les adresses IP des PC. Nous explorerons également d'autres fonctionnalités intéressantes pour améliorer la gestion du réseau.
 WHY YOU SHOULD CHOOSE Proseoai
WHY YOU SHOULD CHOOSE Proseoai