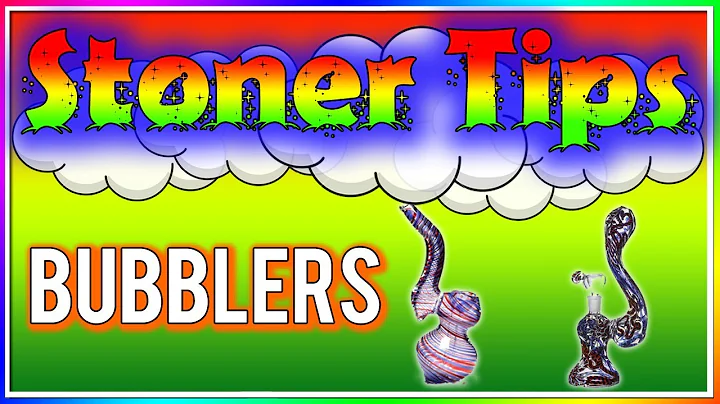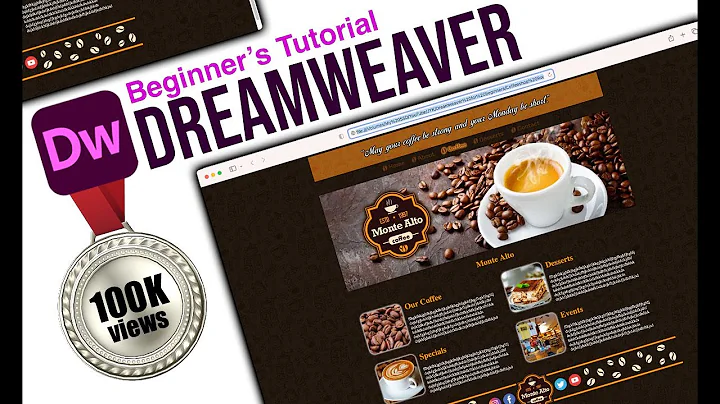Créer une liste de patients avec Cerner
Table of Contents
- 🏥 Introduction
- 📋 Creating a Patient List
- 2.1 Power Chart Login
- 2.2 Accessing Patient Lists
- 2.3 Creating a New Patient List
- 2.4 Selecting Relationships
- 2.5 Setting Encounter Types
- 2.6 Specifying Locations
- 2.7 Applying Discharge Criteria
- 2.8 Customizing Columns
- 🔄 Modifying and Sorting Lists
- 3.1 Changing the Order of Lists
- 3.2 Custom Sorting
- 3.3 Adding Additional Columns
- 📝 Sharing Lists with Others
- 4.1 Proxying Patient Lists
- 4.2 Sharing Lists with Groups or Individuals
- ✅ Managing Patient Lists
- 5.1 Adding and Removing Patients
- 5.2 Inactivating Relationships
- 5.3 Clearing Selections
- 🌐 Case Study: Gulfport Memorial Hospital
- 📝 Conclusion
🏥 Introduction
Bienvenue dans cet article sur la création d'une liste de patients dans Power Chart. La création d'une liste de patients est une étape importante du processus médical, car elle permet aux professionnels de santé de suivre et de gérer efficacement leurs patients. Dans cet article, nous allons explorer les différentes étapes nécessaires à la création d'une liste de patients dans Power Chart, ainsi que les fonctionnalités avancées qui peuvent vous aider à personnaliser et à partager vos listes.
📋 Création d'une Liste de Patients
2.1 Power Chart Login
Avant de pouvoir créer une liste de patients dans Power Chart, vous devrez vous connecter à votre compte. Utilisez simplement vos identifiants AD (Active Directory) pour vous connecter à l'aide de l'écran de connexion.
2.2 Accès aux Listes de Patients
Une fois connecté, vous verrez l'interface principale de Power Chart. Pour accéder aux listes de patients, cliquez sur l'icône "Liste de Patients" présente dans le menu principal. Cela vous amènera à la page des listes de patients.
2.3 Création d'une Nouvelle Liste de Patients
Lors de votre première utilisation de Power Chart, vous n'aurez peut-être pas encore de liste de patients. Pour créer une nouvelle liste, cliquez sur l'icône de la clé à molette située à gauche de l'écran. Cela fera apparaître toutes les listes de patients disponibles.
2.4 Sélection des Relations
Dans la création d'une nouvelle liste, vous devrez sélectionner les relations que vous souhaitez inclure dans votre liste. Cela peut inclure des relations telles que "Admission" ou "Consultation". Sélectionnez les relations pertinentes pour votre pratique médicale.
2.5 Configuration des Types de Rencontres
Ensuite, vous devrez configurer les types de rencontres que vous souhaitez inclure dans votre liste. Cela peut inclure des types de rencontres tels que "Observation", "Hospitalisation" ou "Consultation externe". Sélectionnez les types de rencontres qui conviennent à votre pratique.
2.6 Spécification des Emplacements
Vous avez également la possibilité de spécifier les emplacements des patients que vous souhaitez inclure dans votre liste. Par défaut, tous les patients seront inclus, mais vous pouvez restreindre la liste à des emplacements spécifiques si vous le souhaitez. Cliquez sur les emplacements souhaités pour les ajouter à votre liste.
2.7 Application de Critères de Sortie
Pour une liste plus actualisée, vous pouvez choisir de n'afficher que les patients qui n'ont pas encore été sortis. Cela vous permet de vous concentrer sur les patients actuellement hospitalisés. Cochez cette option pour l'appliquer aux patients de votre liste.
2.8 Personnalisation des Colonnes
Vous avez la possibilité de personnaliser les colonnes de votre liste de patients. Cliquez sur l'icône "Personnaliser les Colonnes" pour afficher les colonnes actuellement disponibles. Vous pouvez modifier l'ordre des colonnes, ajouter de nouvelles colonnes ou supprimer des colonnes existantes.
🔄 Modification et Tri des Listes
3.1 Modification de l'Ordre des Listes
Une fois vos listes de patients créées, vous pouvez modifier l'ordre dans lequel elles sont affichées. Cliquez sur l'icône "Personnaliser les Colonnes" pour ouvrir les paramètres de personnalisation. Faites glisser les listes pour les réorganiser dans l'ordre souhaité.
3.2 Tri Personnalisé
Power Chart vous permet également de trier vos listes de patients selon vos préférences. Cliquez sur l'icône "Trier" pour afficher les options de tri. Vous pouvez trier par emplacement, médecin traitant ou raison de la visite. Choisissez l'option de tri qui convient le mieux à vos besoins.
3.3 Ajout de Colonnes Supplémentaires
Si vous souhaitez afficher des informations supplémentaires dans vos listes de patients, vous pouvez ajouter des colonnes supplémentaires. Cliquez sur l'icône "Personnaliser les Colonnes" et sélectionnez les colonnes que vous souhaitez ajouter. Vous pouvez ajouter des informations telles que la durée du séjour pour mieux gérer vos patients.
📝 Partage des Listes avec d'Autres Utilisateurs
4.1 Procuration des Listes de Patients
Power Chart offre la possibilité de partager vos listes de patients avec d'autres utilisateurs. Cela peut être particulièrement utile lorsque vous avez besoin de prendre des congés ou lorsque vous partagez une pratique médicale avec d'autres professionnels de santé. Utilisez l'icône "Propriétés" pour accéder aux options de procuration.
4.2 Partage des Listes avec des Groupes ou des Individus
Lorsque vous partagez une liste de patients, vous pouvez choisir de la partager avec un groupe spécifique de professionnels de santé ou avec des personnes individuelles. Utilisez les options disponibles pour spécifier les utilisateurs avec lesquels vous souhaitez partager la liste. Vous pouvez également définir une durée de partage spécifique.
✅ Gestion des Listes de Patients
5.1 Ajout et Suppression de Patients
Si vous souhaitez ajouter ou supprimer des patients d'une liste existante, vous pouvez le faire en utilisant les options disponibles. Cliquez avec le bouton droit de la souris sur un patient et sélectionnez les actions à effectuer, telles que "Ajouter à une Liste de Patients" ou "Supprimer de ma Liste".
5.2 Désactivation des Relations
Si vous ne souhaitez plus inclure certaines relations dans votre liste de patients, vous pouvez les désactiver. Cela supprimera ces relations de votre liste. Utilisez les options de désactivation pour gérer de manière efficace les relations avec vos patients.
5.3 Effacement des Sélections
Si vous souhaitez effacer toutes les sélections dans votre liste de patients, vous pouvez utiliser l'option appropriée pour le faire. Cela permet de réinitialiser rapidement votre liste et de recommencer à partir de zéro si nécessaire.
🌐 Étude de Cas : Gulfport Memorial Hospital
Dans cette section, nous aborderons une étude de cas sur l'utilisation des listes de patients à l'hôpital Gulfport Memorial. L'hôpital a mis en place trois listes de patients, notamment une liste d'observation, une liste de médecine générale et une autre liste spéciale. Nous examinerons les avantages qu'ils ont obtenus en utilisant ces listes pour optimiser leur pratique médicale.
📝 Conclusion
La création et la gestion de listes de patients dans Power Chart sont des fonctionnalités essentielles pour les professionnels de santé. En suivant les étapes décrites dans cet article, vous pourrez créer des listes personnalisées, les trier selon votre préférence et les partager avec d'autres utilisateurs. Ces fonctionnalités amélioreront votre efficacité dans la gestion de vos patients et vous permettront de fournir des soins de qualité supérieure. N'oubliez pas d'explorer toutes les fonctionnalités avancées de Power Chart pour tirer le meilleur parti de cet outil puissant.
Ressources supplémentaires
 WHY YOU SHOULD CHOOSE Proseoai
WHY YOU SHOULD CHOOSE Proseoai