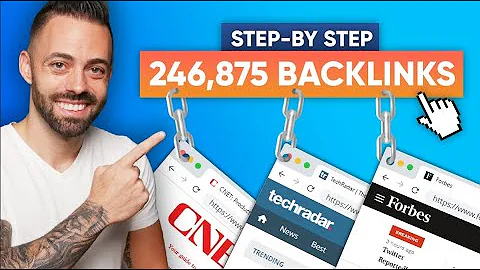Créez des images incroyables avec Midjourney AI sur Discord
📖 Table des matières
- Introduction à Midjourney
- Comment utiliser Midjourney
- 2.1. Télécharger et installer Discord
- 2.2. Créer un compte Discord
- 2.3. Rejoindre le serveur Midjourney
- 2.4. Exécuter Midjourney sur un serveur privé
- 2.5. Générer des images avec Midjourney
- Comment écrire une bonne instruction
- 3.1. Définir le sujet principal
- 3.2. Spécifier l'environnement et l'arrière-plan
- 3.3. Choisir le style souhaité
- Options avancées de génération d'images
- 4.1. Utiliser des images de référence
- 4.2. Fusionner des images ensemble
- 4.3. Utiliser des paramètres de commande
- Autres commandes utiles
- 5.1. Vérifier les informations du compte
- 5.2. Configurer les options de génération
- 5.3. Obtenir de l'aide supplémentaire
🖼️ Comment utiliser Midjourney pour générer des images exceptionnelles
Midjourney est un générateur de contenu IA qui vous permet de créer des images à partir de prompts donnés dans un environnement Discord. Dans ce guide, vous apprendrez comment utiliser Midjourney pour générer des images étonnantes à partir de zéro. Pour commencer, vous devrez télécharger et installer Discord sur votre ordinateur. Une fois cela fait, vous devrez créer un compte Discord et vous connecter. Ensuite, vous pourrez rejoindre le serveur Midjourney en cliquant sur "Rejoindre la bêta" dans la page Midjourney. Si vous préférez un serveur privé, vous pouvez également exécuter Midjourney sur votre propre serveur. Ajoutez simplement le bot Midjourney à votre serveur privé et vous serez prêt à générer vos premières images en utilisant des commandes spécifiques.
2.1. Télécharger et installer Discord
Pour commencer à utiliser Midjourney, vous devrez télécharger et installer l'application Discord sur votre ordinateur. Rendez-vous sur le site officiel de Discord et suivez les instructions pour télécharger l'application correspondant à votre système d'exploitation. Une fois le téléchargement terminé, exécutez le programme d'installation et suivez les étapes indiquées pour installer Discord sur votre ordinateur.
2.2. Créer un compte Discord
Avant de pouvoir utiliser Midjourney, vous devrez créer un compte Discord et vous connecter. Si vous n'avez pas encore de compte Discord, rendez-vous sur le site officiel de Discord et cliquez sur "Ouvrir Discord" pour démarrer le processus de création de compte. Suivez les instructions à l'écran pour créer un compte en fournissant les informations requises.
2.3. Rejoindre le serveur Midjourney
Une fois que vous avez créé un compte Discord et que vous êtes connecté, vous pouvez rejoindre le serveur Midjourney en cliquant sur le lien fourni dans la page Midjourney. Cela vous amènera à la page du serveur Midjourney où vous pourrez trouver plusieurs salles pour les débutants où vous pouvez faire des expériences tout en testant ce bot publiquement.
2.4. Exécuter Midjourney sur un serveur privé
Si vous souhaitez une confidentialité supplémentaire, vous pouvez exécuter Midjourney sur votre propre serveur privé. Pour ce faire, ouvrez Discord, cliquez sur "Ajouter un serveur" dans le menu de gauche, puis sur "Créer le mien". Localisez le bot Midjourney, cliquez dessus et sélectionnez "Ajouter au serveur" pour l'ajouter à votre propre serveur privé. Une fois cela fait, vous serez prêt à générer vos premières images en utilisant des commandes spécifiques.
2.5. Générer des images avec Midjourney
Maintenant que vous avez rejoint le serveur Midjourney, vous êtes prêt à commencer à générer des images étonnantes avec Midjourney. Ce bot lit les prompts textuels que vous donnez en tant qu'instructions composées d'une commande principale, d'une description appropriée et éventuellement de paramètres supplémentaires pour configurer et personnaliser le résultat.
Par exemple, vous pouvez utiliser la commande "/imagine" et décrire un panier de fruits pour générer quatre versions d'images montrant ce sujet. Vous pouvez cliquer sur l'une d'entre elles pour obtenir un aperçu plus large et choisir l'un des boutons de variation de "U1" à "U4" pour augmenter la résolution de l'image choisie.
Pour enregistrer l'image obtenue, allez sur le Web, cliquez sur les trois points en haut à droite et appuyez sur "Télécharger". Vous obtiendrez une image PNG avec une taille par défaut de 1024x1024 pixels.
Utilisez les variations de V1 à V4 pour modifier l'image choisie et relancer l'algorithme afin d'améliorer la description et d'apporter des modifications, par exemple en rendant l'image plus colorée.
🔍 Continuez à lire sur le site Midjourney
👓 Points forts
- Générez des images étonnantes à partir de prompts textuels
- Utilisez Discord pour accéder à Midjourney
- Exécutez Midjourney sur un serveur privé pour plus de confidentialité
- Choisissez parmi différentes commandes pour personnaliser vos générations
- Téléchargez les images résultantes au format PNG
🔍 FAQ
Q: Qu'est-ce que Midjourney ?
A: Midjourney est un générateur de contenu IA capable de créer des images à partir de prompts donnés dans un environnement Discord.
Q: Comment puis-je rejoindre le serveur Midjourney ?
A: Pour rejoindre le serveur Midjourney, cliquez sur le lien fourni dans la page Midjourney et suivez les instructions pour vous connecter à Discord.
Q: Puis-je exécuter Midjourney sur un serveur privé ?
A: Oui, vous pouvez exécuter Midjourney sur votre propre serveur privé en suivant les instructions fournies dans le guide.
Q: Comment puis-je personnaliser les générations d'images avec Midjourney ?
A: Vous pouvez personnaliser les générations d'images en utilisant différentes commandes et variations pour modifier les prompts et les résultats.
Q: Comment puis-je enregistrer les images générées avec Midjourney ?
A: Vous pouvez télécharger les images générées en utilisant la commande appropriée dans Midjourney.
Q: Quel est le format des images générées par Midjourney ?
A: Les images générées par Midjourney sont enregistrées au format PNG avec une taille par défaut de 1024x1024 pixels.
Ressource:
 WHY YOU SHOULD CHOOSE Proseoai
WHY YOU SHOULD CHOOSE Proseoai