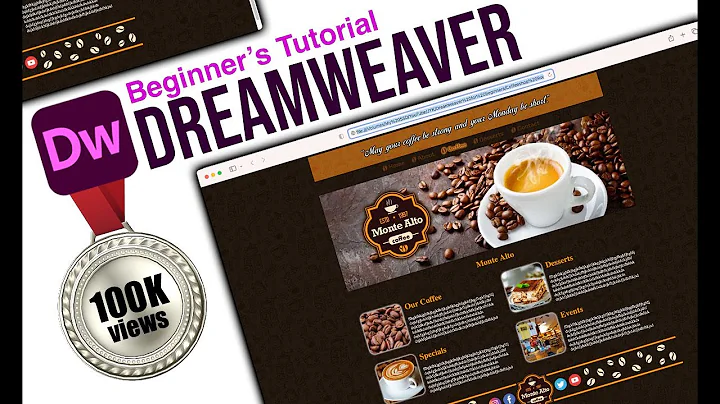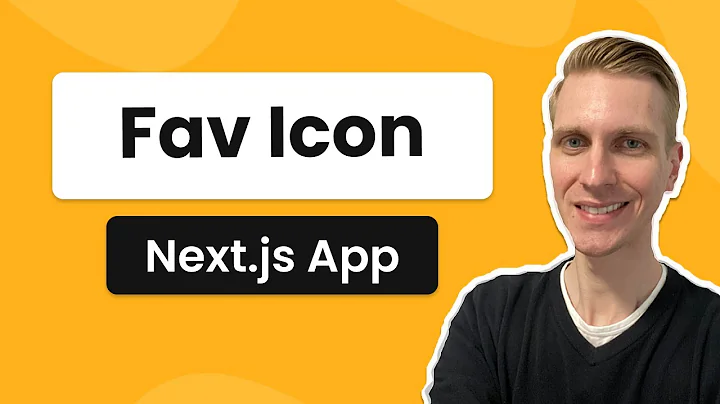🎨 Créez des tampons PDF personnalisés avec Blue Beam PDF Revu
Table des matières
- Introduction
- L'éditeur de tampons
- 2.1 Comment accéder à l'éditeur de tampons
- 2.2 Aperçu de l'éditeur de tampons
- Modification des tampons existants
- 3.1 Zoom et panoramique
- 3.2 Déplacement des éléments
- 3.3 Rotation des éléments
- 3.4 Ajout d'éléments supplémentaires
- Ajout d'annotations courbes
- Ajout de polylignes, rectangles et cercles
- Ajout d'images
- Réglage de la position des éléments
- Création d'un dégradé
- Définition des couleurs de début et de fin du dégradé
- Ajustement du dégradé
- Sauvegarde et utilisation des tampons modifiés
👁️ L'éditeur de tampons Blue Beam PDF: Créez et modifiez des tampons de manière facile et rapide
Blue Beam PDF Review est un outil puissant pour examiner et annoter des documents PDF. Une fonctionnalité essentielle de Blue Beam est l'éditeur de tampons, qui vous permet de créer et de modifier des tampons personnalisés. Dans cet article, nous examinerons en détail l'éditeur de tampons Blue Beam et comment l'utiliser de manière efficace pour répondre à vos besoins.
1. Introduction
Lorsque vous travaillez avec des documents PDF dans Blue Beam, vous pouvez utiliser des tampons pour ajouter rapidement des annotations et des marques spécifiques. L'éditeur de tampons est un programme autonome qui peut être lancé à partir du répertoire des fichiers de programme de Blue Beam Software. Voyons maintenant comment accéder à l'éditeur de tampons et explorer ses fonctionnalités.
2. L'éditeur de tampons
2.1 Comment accéder à l'éditeur de tampons
Pour accéder à l'éditeur de tampons, vous devez d'abord ouvrir Blue Beam et cliquer sur "Ouvrir" pour sélectionner le document PDF sur lequel vous souhaitez travailler. Ensuite, cliquez sur "Outils" dans la barre de navigation supérieure, puis sélectionnez "Tampons".
2.2 Aperçu de l'éditeur de tampons
Une fois que l'éditeur de tampons est ouvert, vous verrez une fenêtre principale avec différentes options et fonctionnalités. Dans cette fenêtre, vous pouvez ouvrir un tampon existant ou créer un nouveau tampon à partir de zéro. L'aperçu du tampon sélectionné s'affiche à gauche, tandis que la liste des éléments du tampon apparaît à droite. Voyons maintenant comment modifier les tampons existants dans l'éditeur.
3. Modification des tampons existants
Lorsque vous ouvrez un tampon existant dans l'éditeur, vous pouvez apporter une variété de modifications pour le personnaliser selon vos besoins. Voici quelques fonctionnalités clés de l'éditeur de tampons :
3.1 Zoom et panoramique
Utilisez la molette de défilement de la souris pour effectuer un zoom avant ou arrière sur le tampon. Maintenez le bouton gauche de la souris enfoncé pour effectuer un panoramique et visualiser différentes parties du tampon.
3.2 Déplacement des éléments
Vous pouvez facilement déplacer les éléments du tampon en les sélectionnant dans la liste des éléments à droite et en les faisant glisser vers l'emplacement souhaité sur le tampon.
3.3 Rotation des éléments
L'éditeur de tampons vous permet également de faire pivoter les éléments pour ajuster leur orientation. Sélectionnez l'élément que vous souhaitez faire pivoter dans la liste des éléments, puis utilisez les options de rotation pour l'aligner correctement.
3.4 Ajout d'éléments supplémentaires
Vous avez la possibilité d'ajouter des éléments supplémentaires à votre tampon existant. Par exemple, vous pouvez ajouter des annotations courbes pour accentuer certains aspects du tampon. Vous pouvez également ajouter des polylignes, des rectangles, des cercles et même des images pour personnaliser davantage votre tampon.
4. Ajout d'annotations courbes
Les annotations courbes vous permettent de dessiner des lignes courbes sur votre tampon. Cela peut être utile pour mettre en évidence des éléments spécifiques ou créer des formes personnalisées. Utilisez l'outil d'annotation courbe dans l'éditeur de tampons pour tirer le meilleur parti de cette fonctionnalité.
5. Ajout de polylignes, rectangles et cercles
En plus des annotations courbes, Blue Beam vous permet d'ajouter des polylignes, des rectangles et des cercles à vos tampons. Ces formes simples peuvent être utilisées pour délimiter des zones importantes ou ajouter des éléments visuels à votre tampon.
6. Ajout d'images
Une autre fonctionnalité intéressante de l'éditeur de tampons est la possibilité d'ajouter des images à votre tampon. Vous pouvez importer des images à partir de votre ordinateur et les insérer dans le tampon pour une personnalisation supplémentaire.
7. Réglage de la position des éléments
Lorsque vous ajoutez des éléments à votre tampon, vous avez la possibilité de les positionner de manière précise. L'éditeur de tampons vous permet de définir la position exacte de chaque élément en utilisant les commandes de déplacement.
8. Création d'un dégradé
Une fonctionnalité intéressante de l'éditeur de tampons est la possibilité de créer des dégradés. Vous pouvez appliquer un dégradé à une partie spécifique du tampon et ajuster les couleurs de début et de fin pour obtenir l'effet souhaité.
9. Définition des couleurs de début et de fin du dégradé
Lorsque vous créez un dégradé, vous pouvez choisir les couleurs de début et de fin. Expérimentez avec différentes combinaisons pour obtenir l'effet visuel souhaité sur votre tampon.
10. Ajustement du dégradé
Une fois que vous avez défini le dégradé, vous pouvez ajuster sa position et son intensité en faisant glisser les contrôles appropriés. Cela vous donne un contrôle précis sur l'apparence du dégradé sur votre tampon.
11. Sauvegarde et utilisation des tampons modifiés
Après avoir apporté toutes les modifications nécessaires à votre tampon, vous pouvez le sauvegarder et l'utiliser dans vos futurs projets. L'éditeur de tampons vous permet de sauvegarder votre tampon modifié dans un emplacement par défaut ou de spécifier un emplacement personnalisé. Une fois enregistré, vous pouvez utiliser votre tampon modifié dans Blue Beam pour annoter facilement des documents PDF.
Dans cet article, nous avons exploré l'éditeur de tampons Blue Beam PDF et ses fonctionnalités clés. Vous devriez maintenant avoir une meilleure compréhension de la manière d'utiliser cet outil pour créer et modifier des tampons selon vos besoins. Expérimentez avec les différentes fonctionnalités de l'éditeur de tampons pour découvrir toutes les possibilités qu'il offre !
FAQ
-
Comment puis-je ouvrir l'éditeur de tampons dans Blue Beam PDF ?
R: Pour ouvrir l'éditeur de tampons, ouvrez Blue Beam, cliquez sur "Outils", puis sélectionnez "Tampons".
-
Comment puis-je ajouter une image à mon tampon ?
R: Dans l'éditeur de tampons, sélectionnez l'option d'ajout d'image, puis choisissez l'image que vous souhaitez importer.
-
Puis-je ajuster la position des éléments dans mon tampon ?
R: Oui, vous pouvez ajuster la position des éléments en les sélectionnant et en les faisant glisser vers l'emplacement souhaité.
-
Quelle est la différence entre une annotation courbe et une polyligne ?
R: Une annotation courbe vous permet de dessiner des lignes courbes, tandis qu'une polyligne vous permet de dessiner des lignes droites avec plusieurs points d'arrêt.
Ressources recommandées :
 WHY YOU SHOULD CHOOSE Proseoai
WHY YOU SHOULD CHOOSE Proseoai