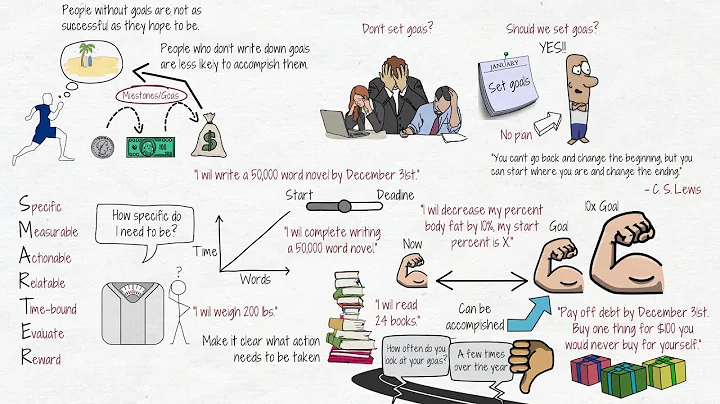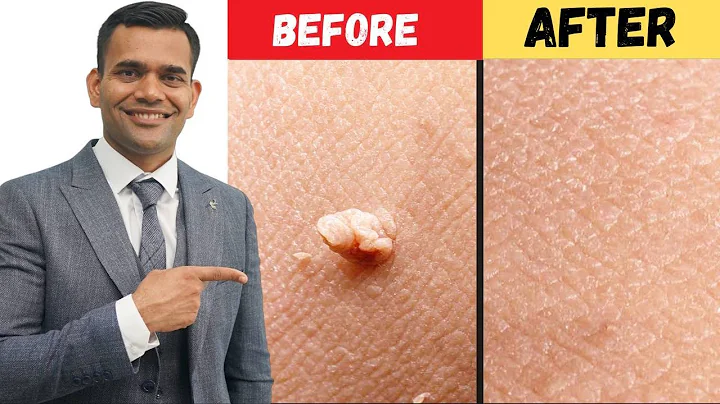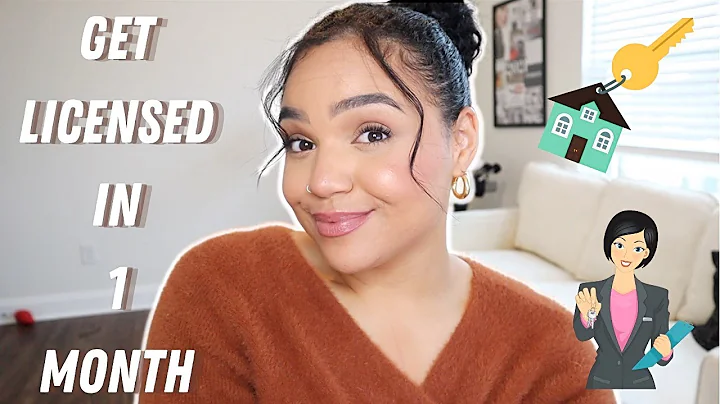Créez et envoyez des emails incroyables et colorés avec Outlook
Table of Contents
- Introduction
- Création d'un email professionnel
- Créer un email attrayant
- Choisir une adresse email
- Ajouter les destinataires
- Préparer les lignes "CC" et "Objet"
- Personnalisation du corps de l'email
- Insérer une table
- Ajouter des images
- Mettre en forme le texte du message
- Ajouter des éléments de design
- Changer la police et la taille de police
- Mettre en évidence la date
- Ajouter une bordure de couleur
- Insérer un graphique
- Ajouter une signature et des éléments professionnels
- Ajouter une signature
- Personnaliser l'en-tête et le pied de page
- Supprimer les bordures
- Conclusion
🎯 Création d'un email professionnel
Dans cette vidéo, nous allons vous montrer comment créer et envoyer un email incroyable et professionnel. Bonjour à tous et bienvenue sur Burn to Learn ! Je suis Rod Davis. Alors, commençons par regarder un email typique. Il s'agit d'un email ordinaire et basique que les gens s'envoient tout le temps. Maintenant, je vais vous montrer le même email avec des couleurs et des graphiques. Revenons en arrière et observons les deux emails côte à côte. D'un côté, nous avons l'email basique et ordinaire, et de l'autre, le nouvel email coloré. Maintenant, je vous pose la question : lequel de ces deux emails aimeriez-vous envoyer ? L'email basique et ordinaire ou l'email incroyable avec toutes les couleurs et les graphiques ? Je pense que nous sommes d'accord pour dire que nous enverrions le deuxième, avec les couleurs et les graphiques.
Créer un email attrayant
Lorsque vous cliquez sur le bouton "Nouvel email", vous arrivez sur cette page. Cet email proviendra de "Burn to Learn Training" à "gmail.com". Maintenant, il est temps de remplir les champs "À" et "CC". Vous pouvez le faire en tapant les premières lettres de l'adresse email souhaitée et le nom apparaîtra automatiquement. Pour ajouter d'autres destinataires, cliquez sur le carnet d'adresses. Une fois que vous avez ajouté tous les destinataires, passez à l'objet de l'email.
Préparer le corps de l'email
Pour ajouter un corps personnalisé à votre nouvel email, insérez un tableau avec six lignes. Cliquez sur "Insérer" puis sur "Tableau". Déplacez votre curseur vers le bas jusqu'à la sixième ligne, puis centrez-la. Commencez par la première ligne en cliquant sur "Images" et en insérant l'image souhaitée. Ensuite, travaillez sur la partie texte de votre nouvel email. Sélectionnez le texte, copiez-le et collez-le dans votre nouvel email. Ensuite, personnalisez le style du message en choisissant la police et la taille de police qui vous plaisent.
Ajouter des éléments de design
Jouez avec la mise en forme pour rendre votre email attrayant. Par exemple, vous pouvez mettre en évidence la date en y ajoutant de la couleur et en augmentant la taille de la police. Vous pouvez également ajouter une bordure de couleur pour rendre votre email plus esthétique. Pour rendre votre email encore plus intéressant, insérez un graphique. Choisissez parmi les options disponibles et personnalisez-le selon vos besoins.
Ajouter une signature et des éléments professionnels
N'oubliez pas d'ajouter une signature à votre email pour lui donner une touche personnelle. Vous pouvez utiliser la signature "Burn to Learn". Collez la signature dans le tableau pour l'aligner correctement. Pour donner à votre email un aspect plus professionnel, ajoutez un en-tête et un pied de page avec des marges et des couleurs correspondantes. Supprimez les bordures pour un rendu plus soigné et professionnel.
Conclusion
Voilà, vous avez maintenant créé un email incroyable et professionnel qui est prêt à être envoyé. Vous pouvez être fier de l'envoyer à vos destinataires. Si vous avez apprécié cette vidéo simple à suivre, laissez un commentaire dans la section ci-dessous. Si vous avez quelque chose que vous aimeriez apprendre, nous pouvons créer une vidéo à ce sujet spécialement pour vous. Merci d'avoir regardé cette vidéo sur Burn to Learn !
FAQ
Q: Comment puis-je ajouter plusieurs destinataires à l'email ?
A: Vous pouvez ajouter plusieurs destinataires en cliquant sur le carnet d'adresses et en sélectionnant les adresses souhaitées.
Q: Puis-je personnaliser davantage le design de l'email ?
A: Oui, vous pouvez expérimenter avec les polices, les couleurs et les graphiques pour donner à votre email une apparence unique.
Q: Puis-je utiliser ma propre signature au lieu de celle de "Burn to Learn" ?
A: Oui, vous pouvez créer votre propre signature et la coller dans l'email.
Ressources:
 WHY YOU SHOULD CHOOSE Proseoai
WHY YOU SHOULD CHOOSE Proseoai