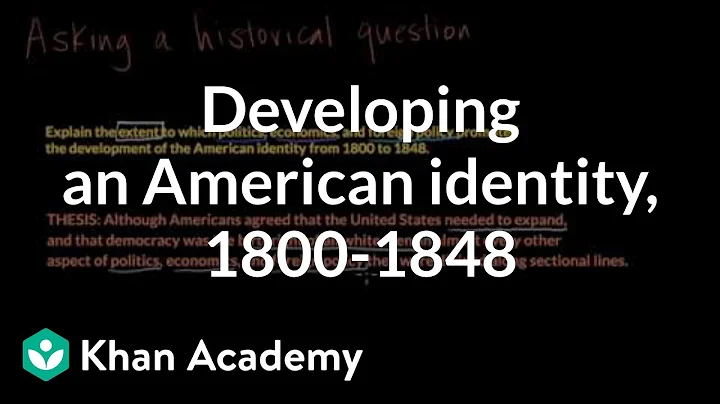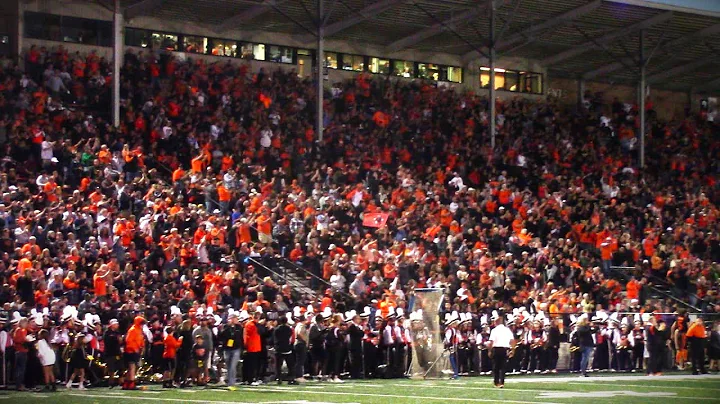Créez un bloc-titre personnalisé avec des étiquettes et un calendrier de révisions dans Revit
Table of Contents:
- Introduction
- Création d'un bloc-titre personnalisé
- 2.1 Sélectionner la taille du bloc-titre
- 2.2 Éditer le bloc-titre
- Ajouter des étiquettes pour les informations du projet
- 3.1 Utilisation des étiquettes dans le bloc-titre
- 3.2 Personnaliser les étiquettes
- Ajouter un tableau de révisions personnalisé
- 4.1 Création d'un nouveau tableau de révisions
- 4.2 Personnaliser le tableau de révisions
- 4.3 Ajouter le tableau de révisions au bloc-titre
- Personnaliser les autres éléments du bloc-titre
- Conclusion
🖊️ Création d'un bloc-titre personnalisé
Lorsque vous travaillez sur Autodesk, vous avez la possibilité de créer votre propre bloc-titre personnalisé pour vos feuilles. Dans cet article, nous vous montrerons comment réaliser cette tâche et personnaliser chaque aspect selon vos besoins.
2.1 Sélectionner la taille du bloc-titre
Au moment de créer un nouveau bloc-titre, vous devez choisir la taille appropriée. Par exemple, vous pouvez opter pour un format A4 ou A1 en fonction de vos besoins spécifiques. Assurez-vous de sélectionner la taille qui convient le mieux à votre projet.
2.2 Éditer le bloc-titre
Une fois le bloc-titre créé, vous pouvez facilement le personnaliser en double-cliquant dessus. Cela ouvrira l'éditeur de familles où vous pourrez apporter toutes les modifications nécessaires. Vous pouvez modifier le logo, les textes et autres éléments pour rendre le bloc-titre unique à votre projet.
🏷️ Ajouter des étiquettes pour les informations du projet
Les étiquettes sont des éléments essentiels pour un bloc-titre professionnel. Elles permettent d'ajouter automatiquement les informations du projet, telles que le nom du client, le nom de la feuille, etc. Apprenons comment les utiliser dans le cadre de la création de votre propre bloc-titre.
3.1 Utilisation des étiquettes dans le bloc-titre
Lorsque vous créez votre bloc-titre personnalisé, ajoutez des étiquettes pour les informations project. Ces étiquettes rempliront automatiquement les détails du projet, ce qui vous fera gagner du temps et de l'effort. Assurez-vous d'ajouter les étiquettes appropriées en fonction de vos besoins spécifiques.
3.2 Personnaliser les étiquettes
Une fois que les étiquettes sont ajoutées, vous pouvez les personnaliser selon vos préférences. Vous pouvez modifier la taille, la police et d'autres attributs pour correspondre à l'apparence générale du bloc-titre. N'oubliez pas d'inclure toutes les informations pertinentes pour garantir un bloc-titre complet et professionnel.
📝 Ajouter un tableau de révisions personnalisé
Un tableau de révisions est un élément clé d'un bloc-titre. Il permet de suivre et de présenter les modifications apportées au projet au fil du temps. Voyons comment créer et personnaliser un tableau de révisions personnalisé.
4.1 Création d'un nouveau tableau de révisions
Dans le logiciel Autodesk, vous pouvez créer un nouveau tableau de révisions en accédant à la fonction "Visionner" dans le menu. Sélectionnez les champs que vous souhaitez inclure dans votre tableau, tels que le numéro de révision, la description et la date.
4.2 Personnaliser le tableau de révisions
Une fois le tableau de révisions créé, vous pouvez le personnaliser en termes de formatage. Vous pouvez supprimer les en-têtes inutiles et ne conserver que les informations pertinentes. Assurez-vous que le tableau est organisé de manière claire et facile à lire.
4.3 Ajouter le tableau de révisions au bloc-titre
Une fois que votre tableau de révisions est prêt, il est temps de l'ajouter à votre bloc-titre personnalisé. Assurez-vous d'avoir la disposition correcte pour le tableau dans le bloc-titre. Vous pouvez également ajuster le nombre de lignes du tableau en fonction de vos besoins spécifiques.
🔧 Personnaliser les autres éléments du bloc-titre
Outre les étiquettes et le tableau de révisions, vous pouvez personnaliser les autres éléments du bloc-titre selon vos préférences. Cela peut inclure le logo, les lignes, le texte et d'autres détails visuels. Assurez-vous de créer un bloc-titre qui correspond pleinement à l'identité de votre projet.
👋 Conclusion
Dans cet article, nous avons exploré le processus de création d'un bloc-titre personnalisé dans Autodesk. Nous avons appris à ajouter des étiquettes, à créer un tableau de révisions et à personnaliser chaque élément du bloc-titre. En utilisant ces techniques, vous pouvez créer un bloc-titre professionnel qui répond parfaitement aux besoins de votre projet.
FAQ
Q: Puis-je utiliser mon propre logo dans le bloc-titre personnalisé?
A: Oui, vous pouvez personnaliser le logo dans le bloc-titre avec votre propre logo.
Q: Le tableau de révisions est-il modifiable?
A: Oui, vous pouvez personnaliser le tableau de révisions en supprimant les champs inutiles et en ajustant le formatage.
Q: Puis-je ajouter d'autres éléments au bloc-titre personnalisé?
A: Oui, vous pouvez ajouter d'autres éléments tels que des images, des lignes supplémentaires ou des textes dans le bloc-titre personnalisé.
Ressources recommandées
 WHY YOU SHOULD CHOOSE Proseoai
WHY YOU SHOULD CHOOSE Proseoai