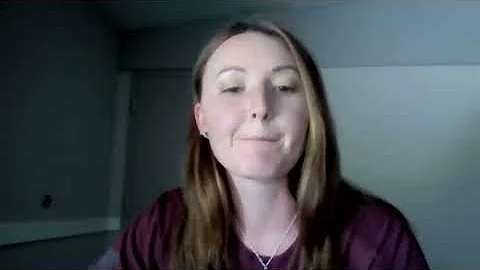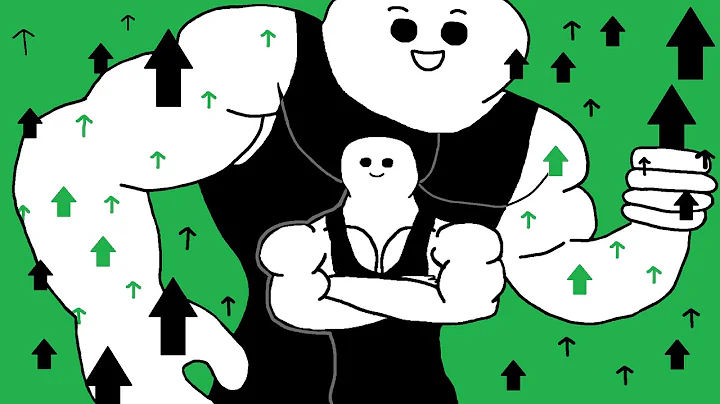🗺️ Créez vos propres cartes personnalisées avec Google My Maps !
Table des matières
- Introduction
- Qu'est-ce que Google My Maps ?
- Comment créer une carte avec Google My Maps
- Étapes pour créer une carte personnalisée
- Créer un compte Google
- Accéder à Google My Maps
- Nommer et décrire votre carte
- Ajouter des lieux sur la carte
- Personnaliser les marqueurs et les styles
- Ajouter des lignes et des formes
- Partager et intégrer votre carte
- Utilisations de Google My Maps
- Enseignement et apprentissage
- Utilisation professionnelle
- Utilisation personnelle
- Avantages et inconvénients de Google My Maps
- Conseils pour créer des cartes efficaces
- Utiliser des icônes et des couleurs significatives
- Ajouter des descriptions et des images pertinentes
- Organiser les lieux avec des calques
- Conclusion
- Ressources supplémentaires
- Foire aux questions (FAQ)
🗺️ Comment créer des cartes personnalisées avec Google My Maps ?
Google My Maps est un outil pratique fourni par Google qui permet aux utilisateurs de créer leurs propres cartes personnalisées. Que vous soyez enseignant, professionnel ou simplement un passionné de voyage, Google My Maps offre de nombreuses possibilités pour créer des cartes interactives et informatives. Dans cet article, nous allons explorer étape par étape comment utiliser Google My Maps pour créer vos propres cartes personnalisées.
1. Introduction
Les cartes sont un moyen efficace de visualiser des informations géographiques et de partager des lieux importants avec les autres. Google My Maps vous permet de personnaliser vos propres cartes en ajoutant des marqueurs, des lignes et des formes, et en les partageant avec d'autres utilisateurs. Que vous souhaitiez créer une carte pour la classe, pour votre entreprise ou pour votre propre usage personnel, Google My Maps vous offre les outils nécessaires pour le faire.
2. Qu'est-ce que Google My Maps ?
Google My Maps est un outil en ligne gratuit qui vous permet de créer, d'éditer et de partager des cartes personnalisées. Il offre une interface conviviale et intuitive qui facilite la création de cartes, même pour les débutants. Vous pouvez ajouter des lieux spécifiques, des descriptions, des images et même des vidéos à votre carte, ce qui en fait un outil polyvalent pour de nombreuses utilisations.
3. Comment créer une carte avec Google My Maps
La création d'une carte avec Google My Maps est un processus simple qui peut être divisé en plusieurs étapes. Voici comment vous pouvez procéder :
Étape 1 : Créer un compte Google
Avant de commencer à utiliser Google My Maps, vous aurez besoin d'un compte Google. Si vous n'en avez pas encore, vous pouvez en créer un gratuitement sur le site de Google. Une fois que vous avez un compte, connectez-vous à Google.
Étape 2 : Accéder à Google My Maps
Une fois connecté à votre compte Google, accédez à Google My Maps en entrant l'URL suivante dans votre navigateur : google.com/mymaps. Cela vous dirigera vers la page principale de Google My Maps.
Étape 3 : Nommer et décrire votre carte
Une fois sur la page de Google My Maps, commencez par nommer votre carte dans l'onglet "Untitled Map" en haut à gauche de l'écran. Cliquez dessus et modifiez le nom selon votre choix, par exemple "Mes voyages". Vous pouvez également ajouter une description de votre carte pour donner plus d'informations sur son contenu.
Étape 4 : Ajouter des lieux sur la carte
Maintenant que vous avez créé votre carte, il est temps d'ajouter des lieux importants. Utilisez la barre de recherche en haut à gauche de l'écran pour rechercher des endroits spécifiques que vous souhaitez ajouter à votre carte. Par exemple, si vous souhaitez ajouter Paris, saisissez "Paris" dans la barre de recherche et appuyez sur "Entrée". La carte se déplacera automatiquement vers l'emplacement de Paris.
Étape 5 : Personnaliser les marqueurs et les styles
Une fois que vous avez ajouté un lieu sur la carte, vous pouvez personnaliser son marqueur en cliquant dessus. Vous pouvez modifier le nom de l'emplacement, ajouter une description, une image ou même une vidéo. Google My Maps propose également différents styles de marqueurs et de lignes que vous pouvez utiliser pour organiser et personnaliser votre carte.
Étape 6 : Ajouter des lignes et des formes
En plus d'ajouter des marqueurs individuels, vous pouvez également ajouter des lignes et des formes à votre carte. Cela peut être utile si vous souhaitez tracer des itinéraires ou délimiter des zones spécifiques. Utilisez l'outil de dessin en haut à gauche de l'écran pour ajouter des lignes ou des formes personnalisées.
Étape 7 : Partager et intégrer votre carte
Une fois que vous avez terminé de créer votre carte, vous pouvez la partager avec d'autres utilisateurs. Cliquez sur l'icône "Partager" en haut à droite de l'écran pour obtenir un lien vers votre carte. Vous pouvez copier ce lien et le partager avec d'autres personnes par e-mail, sur les réseaux sociaux ou l'intégrer sur votre site web.
4. Utilisations de Google My Maps
Google My Maps peut être utilisé de différentes manières en fonction de vos besoins. Voici quelques exemples d'utilisation de Google My Maps :
Enseignement et apprentissage
Google My Maps est un outil précieux pour les enseignants qui souhaitent créer des cartes interactives pour leurs élèves. Les enseignants peuvent marquer des lieux importants, ajouter des descriptions, des images et des vidéos pour aider les élèves à mieux comprendre la géographie, l'histoire ou toute autre matière. Les élèves peuvent également créer leurs propres cartes pour présenter des projets de recherche.
Utilisation professionnelle
Dans un contexte professionnel, Google My Maps peut être utilisé pour cartographier des points de vente, planifier des itinéraires de vente, localiser des clients ou visualiser des données géographiques. Les entreprises peuvent également l'utiliser pour partager des informations avec leurs clients, comme les succursales, les heures d'ouverture ou les offres spéciales.
Utilisation personnelle
En tant que particulier, vous pouvez utiliser Google My Maps pour garder une trace de vos voyages, marquer des lieux que vous souhaitez visiter, partager des recommandations avec vos amis ou simplement créer des cartes personnalisées pour votre propre usage. Vous pouvez également utiliser Google My Maps pour planifier des événements, comme une fête d'anniversaire ou un voyage en famille.
5. Avantages et inconvénients de Google My Maps
Comme tout outil, Google My Maps présente des avantages et des inconvénients. Voici quelques-uns à prendre en compte :
Avantages
- Facilité d'utilisation : Google My Maps offre une interface conviviale et intuitive, ce qui rend la création de cartes accessible même aux utilisateurs novices.
- Personnalisation : Vous pouvez personnaliser vos cartes en ajoutant des marqueurs, des lignes, des formes, des descriptions, des images et des vidéos.
- Partage facile : Vous pouvez facilement partager vos cartes avec d'autres utilisateurs en leur envoyant un lien ou en les intégrant sur votre site web.
- Utilisations multiples : Google My Maps peut être utilisé à des fins éducatives, professionnelles ou personnelles, offrant ainsi une grande flexibilité.
Inconvénients
- Limitations de fonctionnalités : Comparé à des outils de cartographie plus avancés, Google My Maps peut être limité en termes de fonctionnalités avancées telles que l'analyse de données ou la création de cartes en 3D.
- Dépendance à Internet : Pour utiliser Google My Maps, vous devez avoir une connexion Internet, ce qui peut limiter son utilisation dans des endroits où la connexion est faible ou indisponible.
6. Conseils pour créer des cartes efficaces
Pour tirer le meilleur parti de Google My Maps, voici quelques conseils utiles :
- Utilisez des icônes et des couleurs significatives pour faciliter la lecture et la compréhension de votre carte.
- Ajoutez des descriptions et des images pertinentes pour fournir plus d'informations sur les lieux marqués.
- Organisez les lieux en utilisant des calques pour rendre votre carte plus claire et plus structurée.
7. Conclusion
Google My Maps est un outil puissant pour créer des cartes personnalisées, que ce soit à des fins scolaires, professionnelles ou personnelles. En utilisant les fonctionnalités de Google My Maps, vous pouvez créer des cartes interactives et informatives qui vous aideront à mieux comprendre et à partager des informations géographiques. N'hésitez pas à explorer les différentes fonctionnalités de Google My Maps et à utiliser cet outil pour exprimer votre créativité cartographique.
8. Ressources supplémentaires
Pour en savoir plus sur Google My Maps et ses fonctionnalités, vous pouvez consulter les ressources suivantes :
9. Foire aux questions (FAQ)
Q: Puis-je utiliser Google My Maps sans compte Google ?
R: Non, vous avez besoin d'un compte Google pour accéder à Google My Maps. Vous pouvez créer un compte gratuitement sur le site de Google.
Q: Google My Maps est-il disponible sur les appareils mobiles ?
R: Oui, vous pouvez utiliser Google My Maps sur les appareils mobiles en téléchargeant l'application Google My Maps depuis Google Play Store (Android) ou l'App Store (iOS).
Q: Puis-je intégrer une carte Google My Maps sur mon site web personnel ?
R: Oui, vous pouvez intégrer une carte Google My Maps sur votre site web en utilisant le code d'intégration fourni par Google My Maps. Assurez-vous simplement que votre carte est définie comme "publique" pour que les visiteurs de votre site web puissent la visualiser.
Q: Existe-t-il des alternatives à Google My Maps ?
R: Oui, il existe d'autres outils de cartographie en ligne tels que MapQuest, Bing Maps et OpenStreetMap. Chacun de ces outils a ses propres fonctionnalités et avantages, il est donc préférable de les tester pour trouver celui qui correspond le mieux à vos besoins.
 WHY YOU SHOULD CHOOSE Proseoai
WHY YOU SHOULD CHOOSE Proseoai