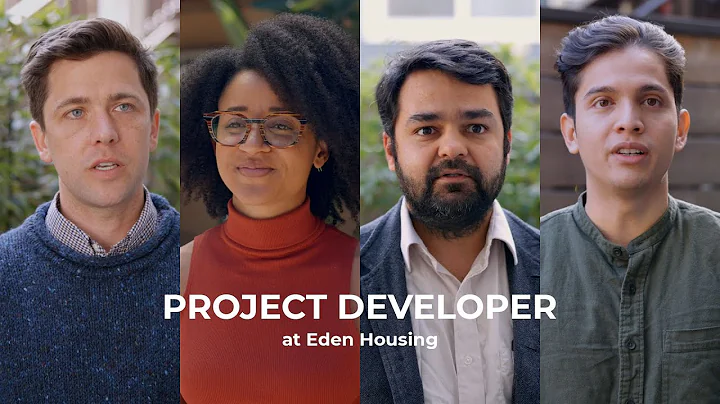Découvrez deux méthodes de contour pour du texte dans CorelDraw
Table des matières
- Introduction
- Astuces pour CorelDraw
- Astuce 1 : Contourner un texte
- Astuce 2 : Utilisation des lettres individuelles
- Méthode traditionnelle de contour
- Conversion en courbes
- Séparation des lettres
- Groupement des lettres
- Appliquer un effet de contour
- Séparation du contour externe
- Remplissage avec l'outil "Smart Fill"
- Nouvelle méthode de contour
- Conversion en courbes (facultatif)
- Réorganisation des lettres
- Application du contour externe
- Déplacement des lettres
- Application du contour interne
- Soudage des lettres
- Conclusion
Astuces pour CorelDraw : Contourner un texte de manière plus nette
Dans cet article, nous allons explorer une méthode plus efficace pour créer un contour autour d'un texte dans CorelDraw. Nous présenterons également une nouvelle approche pour obtenir des contours plus nets et une apparence plus propre.
Méthode traditionnelle de contour
La méthode traditionnelle de contour consiste à convertir le texte en courbes, à séparer les lettres individuelles, à appliquer un effet de contour et à remplir le contour avec l'outil "Smart Fill". Voici les étapes détaillées :
- Conversion en courbes : Sélectionnez le texte, convertissez-le en courbes et séparez les lettres.
- Groupement des lettres : Groupez les lettres converties en courbes pour appliquer l'effet de contour à l'ensemble.
- Application du contour externe : Appliquez un contour de 0,75 vers l'extérieur pour obtenir un contour plus large.
- Séparation du contour externe : Séparez le contour externe des lettres pour isoler le contour.
- Ajout du remplissage : Utilisez l'outil "Smart Fill" pour remplir le contour avec la couleur souhaitée.
Bien que cette méthode produise un contour satisfaisant, elle peut être un peu laborieuse et ne permet pas d'obtenir un contour très précis.
Nouvelle méthode de contour
Nous allons maintenant explorer une méthode alternative pour obtenir un contour plus net et plus précis autour du texte. Voici les étapes à suivre :
- Conversion en courbes (facultatif) : Si vous le souhaitez, convertissez le texte en courbes pour une manipulation plus précise.
- Réorganisation des lettres : Déplacez les intersections entre les lettres pour obtenir un meilleur alignement.
- Application du contour externe : Appliquez un contour de 0,75 vers l'extérieur pour obtenir un contour plus large.
- Déplacement des lettres : Déplacez les lettres individuelles pour obtenir un meilleur alignement et une apparence équilibrée.
- Application du contour interne : Appliquez un contour de 0,5 vers l'intérieur pour obtenir un contour plus précis.
- Soudage des lettres : Soudez les lettres ensemble pour obtenir un seul objet cohérent.
- Réajustement du contour externe : Déplacez légèrement le contour externe pour que les lettres se touchent.
- Soudage final : Soudrez toutes les lettres pour finaliser le contour.
- Remplissage : Utilisez l'outil "Smart Fill" pour remplir le texte avec la couleur souhaitée.
Cette méthode permet d'obtenir un contour plus précis et une apparence plus nette. En ajustant les contours externes et internes, vous pouvez créer des effets de profondeur et de relief intéressants. N'oubliez pas de vérifier et d'ajuster l'épaisseur des contours pour obtenir le résultat souhaité.
En conclusion, en utilisant cette nouvelle méthode de contour, vous pourrez créer des textes avec un contour plus net et une apparence plus professionnelle dans CorelDraw. N'hésitez pas à expérimenter et à trouver les ajustements qui correspondent le mieux à votre projet. Amusez-vous bien !
Faits saillants
- Méthode traditionnelle de contour : conversion en courbes, séparation des lettres, application du contour externe et remplissage avec l'outil "Smart Fill".
- Nouvelle méthode de contour : réorganisation des lettres, application des contours externe et interne, soudage des lettres et remplissage avec l'outil "Smart Fill".
FAQ
Q : Quelle est la différence entre la méthode traditionnelle et la nouvelle méthode de contour ?
A : La méthode traditionnelle utilise principalement l'effet de contour pour créer un contour autour du texte, tandis que la nouvelle méthode implique la manipulation individuelle des lettres pour obtenir un contour plus précis et mieux aligné.
Q : Dois-je convertir le texte en courbes avant d'appliquer le contour ?
A : La conversion en courbes n'est pas nécessaire, mais elle peut faciliter la manipulation des lettres individuelles pour obtenir un meilleur alignement.
Q : Comment ajuster l'épaisseur du contour ?
A : Vous pouvez ajuster l'épaisseur du contour en modifiant les valeurs du contour externe et interne dans CorelDraw.
Q : Puis-je utiliser d'autres outils de remplissage que l'outil "Smart Fill" ?
A : Oui, vous pouvez utiliser d'autres outils de remplissage disponibles dans CorelDraw, en fonction de l'effet souhaité.
Ressources recommandées
 WHY YOU SHOULD CHOOSE Proseoai
WHY YOU SHOULD CHOOSE Proseoai