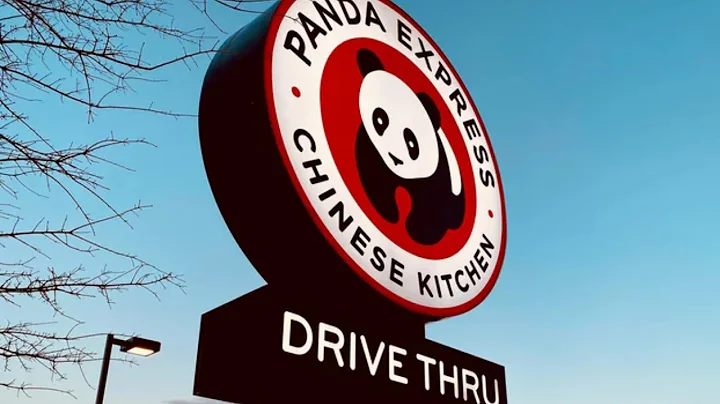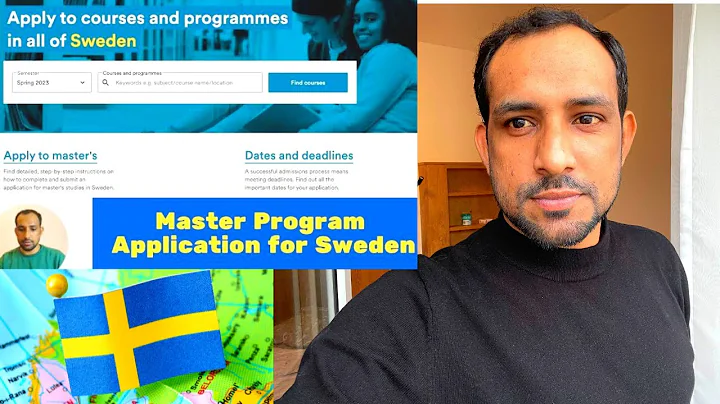Découvrez les astuces de CorelDraw : Utilisez l'outil contour pour un logo texte
Table of Contents
- 🎯 Introduction
- 🖌️ Tips and Tricks in CorelDraw
- 📧 Email Request: The Bumper Sticker Logo
- ✂️ Creating a Contoured Logo
- 👉 Applying Contour Effect
- 🎨 Converting Curves
- 🧩 Trial and Error: Editing the Contoured Logo
- 🌈 Filling and Refining the Logo
- 💡 Tips for Future Logo Design
- 🙌 Conclusion
🎯 Introduction
Dans cet article, nous allons explorer des conseils et des astuces pour CorelDraw. Nous nous concentrerons en particulier sur la demande reçue par email concernant un logo de sticker de pare-chocs. Nous allons expliquer comment créer un logo contouré en utilisant CorelDraw et partager des astuces pour éditer et affiner le logo. Restez avec nous pour découvrir les techniques de conception créatives dans CorelDraw !
🖌️ Tips and Tricks in CorelDraw
Avant de plonger dans la demande de logo de sticker de pare-chocs, permettez-moi de partager quelques astuces et conseils utiles pour travailler avec CorelDraw. Ces conseils vous aideront à améliorer votre efficacité et votre créativité lors de la conception de différents projets.
📧 Email Request: The Bumper Sticker Logo
Un client nous a récemment envoyé une demande concernant un logo de sticker de pare-chocs. Ils ont partagé une photo du logo, qui était de qualité médiocre, mais comprenait deux lettres intéressantes. Le client souhaitait savoir comment recréer le logo en utilisant CorelDraw. Nous avons décidé de transformer cette demande en une vidéo explicative et d'en faire un article pour partager notre processus avec vous.
✂️ Creating a Contoured Logo
Pour créer un logo contouré, nous allons utiliser CorelDraw. Suivez ces étapes pour obtenir le résultat souhaité :
👉 Applying Contour Effect
- Sélectionnez les deux lettres que vous souhaitez utiliser dans le logo.
- Cliquez avec le bouton droit de la souris et allez dans l'option "Contour" sous l'onglet "Effets".
- Appliquez un contour extérieur d'une épaisseur de 0,04 point sur la lettre "B".
- Assurez-vous de convertir les lettres en courbes pour faciliter les étapes suivantes.
🎨 Converting Curves
La conversion des courbes dans CorelDraw peut être bénéfique lors de l'édition d'un logo contouré. Voici comment procéder :
- Rapprochez les lettres pour mieux visualiser le logo.
- Utilisez l'outil Lasso pour sélectionner l'ensemble du logo.
- Déplacez la lettre "V" vers le bas jusqu'à obtenir la position souhaitée.
- Supprimez le contour pour une meilleure visualisation du logo contouré.
🧩 Trial and Error: Editing the Contoured Logo
L'édition d'un logo contouré peut être un processus de tâtonnements et d'erreurs. Voici comment vous pouvez affiner votre logo en supprimant les lignes inutiles :
- Utilisez l'outil "Ctrl+D" pour créer une copie de sauvegarde du logo.
- Supprimez les lignes qui ne sont pas nécessaires en fonction de leur couleur (noir pour les lignes à conserver, blanc pour celles à supprimer).
- Zoomez pour une meilleure visibilité des détails.
- Supprimez les lignes indésirables, itérant ainsi jusqu'à obtenir le logo souhaité.
- Utilisez l'outil "Ctrl+G" pour regrouper les éléments du logo une fois que vous êtes satisfait du résultat.
🌈 Filling and Refining the Logo
Une fois que vous avez terminé d'éditer le logo contouré, vous pouvez passer aux étapes de remplissage et de raffinement :
- Utilisez l'outil "Smart Fill" pour remplir les zones du logo avec les couleurs souhaitées.
- Vérifiez s'il y a des fuites de couleur et corrigez-les si nécessaire.
- Supprimez les lignes inutiles pour obtenir un résultat final propre et net.
💡 Tips for Future Logo Design
Voici quelques conseils supplémentaires à retenir pour vos futurs projets de conception de logo :
- Toujours faire une copie de sauvegarde du logo original avant de l'éditer.
- Expérimentez avec différentes formes et effets pour créer des logos uniques.
- Utilisez des outils de CorelDraw tels que les outils de contour et de remplissage pour obtenir des résultats créatifs.
- N'hésitez pas à explorer des techniques supplémentaires et à partager vos résultats avec la communauté CorelDraw.
🙌 Conclusion
La création de logos contourés peut être un processus amusant et créatif avec CorelDraw. Dans cet article, nous avons exploré le processus étape par étape pour créer un logo de sticker de pare-chocs. Nous avons également partagé des astuces et des conseils pour affiner votre logo et améliorer votre efficacité dans CorelDraw. Continuez à pratiquer et à explorer pour développer vos compétences en conception de logo avec CorelDraw !
Highlights
- Découvrez des astuces et des techniques pour CorelDraw.
- Apprenez à créer un logo contouré en utilisant CorelDraw.
- Explorez des étapes détaillées pour éditer et affiner un logo contouré.
- Obtenez des conseils pour la conception de logos futurs.
- Améliorez votre efficacité et votre créativité dans CorelDraw.
FAQ
Q: Puis-je utiliser d'autres caractères pour créer un logo contouré ?
A: Oui, vous pouvez utiliser n'importe quel caractère pour créer un logo contouré en suivant les mêmes étapes.
Q: Comment puis-je éviter les fuites de couleur lors du remplissage du logo ?
A: Assurez-vous de bien nettoyer les lignes inutiles et de vérifier attentivement les zones avant de remplir le logo.
Ressources :
 WHY YOU SHOULD CHOOSE Proseoai
WHY YOU SHOULD CHOOSE Proseoai