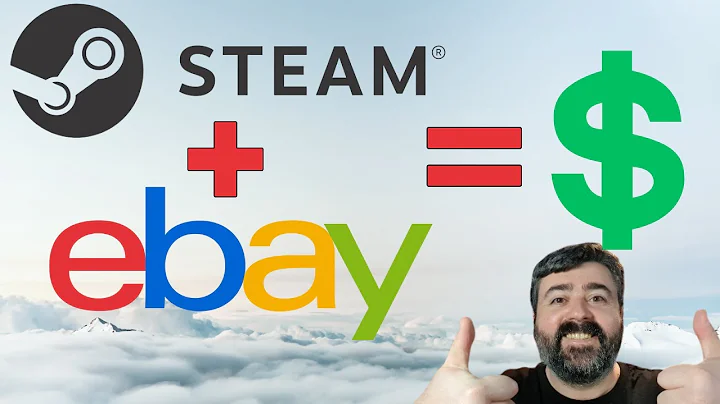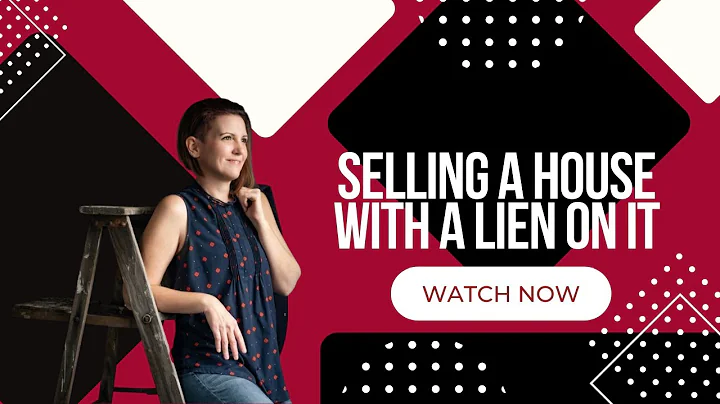Découvrez les outils d'annotation PDF de Mac Preview
Table des matières
- Introduction
- Les outils de modification de PDF dans Mac Preview
- Affichage des documents PDF
- Utilisation des outils de marquage dans Preview
- Modification du texte dans un PDF
- Ajout d'annotations dans un PDF
- Signature de documents PDF
- Ajout de notes et de surlignages
- Utilisation des outils de dessin dans Preview
- Enregistrement et partage des modifications
🖊️ Les outils de modification de PDF dans Mac Preview
Lorsqu'il s'agit de visualiser et d'annoter des documents PDF sur votre Mac, l'application Preview est un outil puissant à votre disposition. En utilisant les outils de marquage intégrés, vous pouvez ajouter des annotations, des surlignages, des notes et même signer des documents PDF. Dans cet article, nous explorerons en détail les différents outils disponibles dans Preview et comment les utiliser efficacement pour modifier vos fichiers PDF.
1. Introduction
L'introduction donnera un aperçu de l'article et expliquera brièvement les fonctionnalités de modification de PDF dans Mac Preview.
2. Les outils de visualisation des documents PDF
Dans cette section, nous examinerons comment utiliser Preview pour afficher les documents PDF, naviguer dans les pages, effectuer des zooms et rechercher du contenu spécifique.
3. Utilisation des outils de marquage dans Preview
Nous entrerons dans le vif du sujet en expliquant comment accéder et utiliser les outils de marquage dans Preview. Cela comprend l'utilisation de la fonction de surlignage, du stylo, de l'annotation de texte et de la suppression des annotations.
4. Modification du texte dans un PDF
Dans cette section, nous aborderons la manière de modifier le contenu textuel d'un document PDF à l'aide de Preview. Nous expliquerons également comment ajouter, supprimer et mettre en forme du texte dans un PDF.
5. Ajout d'annotations dans un PDF
Ici, nous expliquerons comment ajouter différentes annotations à un document PDF, telles que des notes, des formes, des flèches et des étiquettes. Nous montrerons également comment personnaliser ces annotations en ajustant leur taille, leur couleur et leur position.
6. Signature de documents PDF
La signature électronique est devenue une méthode courante pour signer des documents en ligne. Dans cette section, nous vous montrerons comment créer et ajouter une signature à un PDF à l'aide de Preview. Nous expliquerons également comment modifier la taille, la couleur et la position de la signature.
7. Ajout de notes et de surlignages
De nombreuses fois, vous voudrez peut-être simplement ajouter des notes ou des surlignages à un document PDF. Dans cette section, nous expliquerons comment utiliser les outils de mise en évidence et de prise de notes dans Preview pour annoter vos fichiers PDF.
8. Utilisation des outils de dessin dans Preview
En plus des outils de marquage, Preview propose également des outils de dessin pour vous permettre de créer des formes et des illustrations personnalisées dans un document PDF. Nous explorerons ces outils en détail et expliquerons comment les utiliser pour ajouter des dessins et des schémas à vos PDF.
9. Enregistrement et partage des modifications
Une fois que vous avez terminé de modifier un document PDF dans Preview, vous devrez l'enregistrer et le partager avec d'autres personnes. Dans cette section, nous expliquerons comment enregistrer vos modifications, exporter le PDF avec les annotations incluses et partager le fichier avec d'autres utilisateurs.
Conclusion
La conclusion récapitulera les principales caractéristiques et avantages des outils de modification de PDF dans Mac Preview. Elle mettra également en évidence l'importance de maîtriser ces outils pour travailler efficacement avec des documents PDF.
Maintenant que nous avons établi la table des matières, nous pouvons commencer à rédiger le contenu de l'article.
 WHY YOU SHOULD CHOOSE Proseoai
WHY YOU SHOULD CHOOSE Proseoai