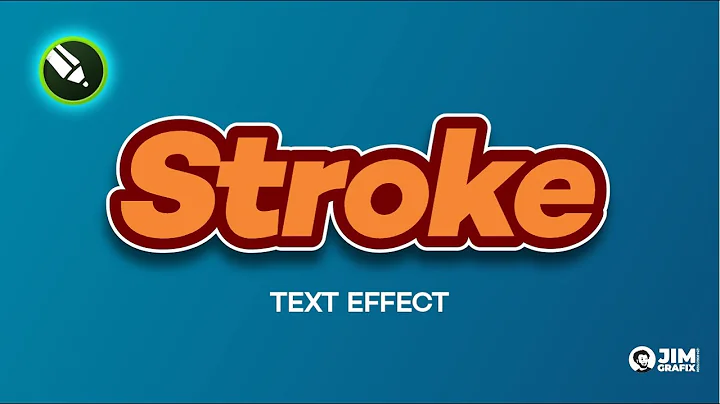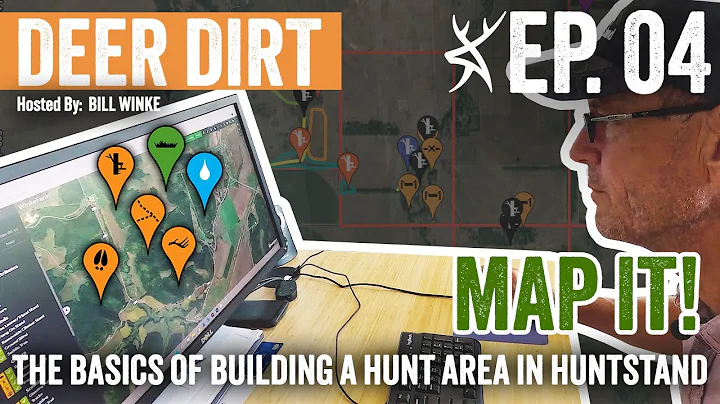Extraire les initiales d'une liste de noms dans Excel
Table of Contents
- Introduction
- Méthode pour obtenir les initiales
- Obtenir la première initiale
- Obtenir la deuxième initiale
- Combinaison des deux formules
- Conclusion
Introduction
Dans cette vidéo, je vais vous montrer comment obtenir les initiales à partir d'une longue liste de prénoms et de noms de famille. Cela peut être utile pour un projet sur lequel vous travaillez ou pour toute autre application où vous avez besoin d'extraire les initiales des noms. Suivez les étapes suivantes pour obtenir facilement les initiales de chaque nom.
Méthode pour obtenir les initiales
Pour obtenir les initiales des prénoms et noms de famille d'une liste, nous utiliserons les fonctions Excel telles que "GAUCHE", "MILIEU" et "TROUVER". Ces fonctions nous permettront de localiser les espaces dans les noms et d'extraire les lettres correspondantes pour former les initiales.
Obtenir la première initiale
La première étape consiste à obtenir la première initiale de chaque nom. Pour cela, vous devez utiliser la fonction "GAUCHE" pour extraire la première lettre de chaque nom. Voici comment procéder :
- Sélectionnez la cellule où vous souhaitez afficher la première initiale.
- Utilisez la formule "=GAUCHE(cellule, 1)" pour extraire la première lettre du nom.
- Répétez cette étape pour chaque nom de la liste.
Cette méthode vous permettra d'obtenir facilement les premières initiales de tous les noms de la liste.
Obtenir la deuxième initiale
Maintenant que nous avons obtenu les premières initiales, la prochaine étape consiste à obtenir les deuxièmes initiales de chaque nom. Pour cela, nous devons localiser l'espace entre le prénom et le nom de famille, puis extraire la lettre suivante. Voici comment procéder :
- Sélectionnez la cellule où vous souhaitez afficher la deuxième initiale.
- Utilisez la formule "=MILIEU(cellule, TROUVER(" ", cellule)+1, 1)" pour extraire la lettre suivant l'espace.
- Répétez cette étape pour chaque nom de la liste.
Cette méthode vous permettra d'obtenir les deuxièmes initiales pour tous les noms de la liste, en ignorant le premier caractère après l'espace.
Combinaison des deux formules
Maintenant que nous avons obtenu les premières et deuxièmes initiales, nous pouvons les combiner pour former les initiales complètes. Voici comment procéder :
- Sélectionnez la cellule où vous souhaitez afficher les initiales complètes.
- Utilisez la formule "=GAUCHE(cellule1, 1) & MILIEU(cellule2, TROUVER(" ", cellule2)+1, 1)" pour combiner les deux initiales.
- Répétez cette étape pour chaque nom de la liste.
Cette méthode vous permettra d'obtenir les initiales complètes de chaque nom, en utilisant les premières et deuxièmes initiales que nous avons extraites précédemment.
Conclusion
En utilisant les fonctions Excel telles que "GAUCHE", "MILIEU" et "TROUVER", il est facile d'obtenir les initiales à partir d'une liste de prénoms et noms de famille. Vous pouvez maintenant utiliser ces initiales pour diverses applications, telles que la création de monogrammes ou l'organisation de données.
Merci de m'avoir suivi dans ce tutoriel. J'espère que cela vous a été utile ! Si vous avez des questions, n'hésitez pas à les poser dans la section des commentaires.
Resources:
 WHY YOU SHOULD CHOOSE Proseoai
WHY YOU SHOULD CHOOSE Proseoai