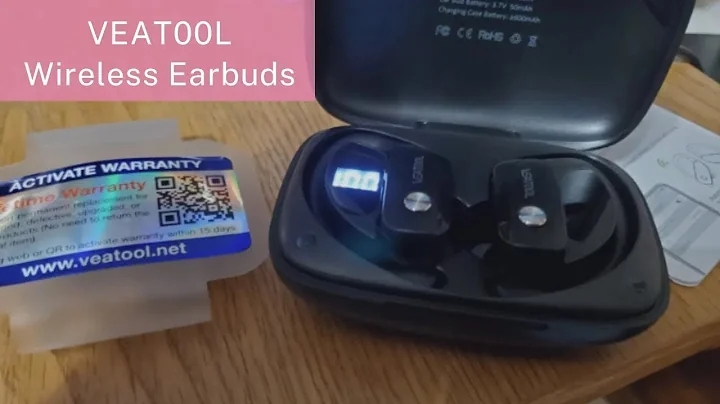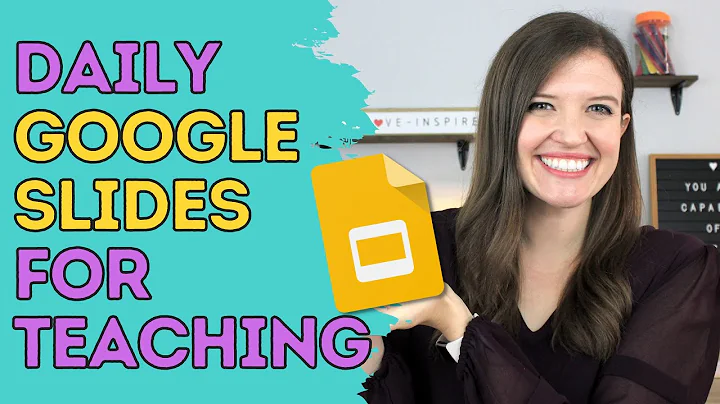Google Docs : Insérez et personnalisez des images avec facilité !
Table des matières:
- Introduction 🌟
- Comment ajouter rapidement une image dans Google Docs ✨
- Ajuster la taille de l'image en la recadrant et en y ajoutant une bordure ✨
- Utiliser l'outil Explorateur pour trouver des images liées au thème ✨
- Préciser la recherche d'images en utilisant la barre de recherche ✨
- Insérer une image dans le document ✨
- Recadrer une image pour l'adapter au document ✨
- Centrer l'image dans le document ✨
- Ajouter une bordure à l'image ✨
- Conclusion 🌟
Comment ajouter rapidement une image dans Google Docs ✨
Google Docs est un outil puissant pour la rédaction de documents en ligne. Dans cet article, nous allons vous montrer comment ajouter facilement une image à votre document Google Docs, et comment ajuster sa taille en la recadrant et en y ajoutant une bordure.
Introduction
Lorsque vous rédigez un document sur Google Docs, il peut parfois être nécessaire d'ajouter une image pour illustrer vos idées. Heureusement, il est très simple d'ajouter des images directement dans votre document, sans avoir à quitter l'interface de Google Docs.
Ajuster la taille de l'image en la recadrant et en y ajoutant une bordure
Lorsque vous ajoutez une image à votre document Google Docs, il se peut que sa taille ne convienne pas parfaitement à votre mise en page. Heureusement, vous pouvez facilement ajuster la taille de l'image en la recadrant.
Pour recadrer une image dans Google Docs, suivez les étapes suivantes :
- Cliquez sur l'image que vous souhaitez recadrer.
- Cliquez sur l'outil de recadrage d'image, représenté par une icône en forme de carré avec des coins arrondis.
- Faites glisser les coins de l'image pour définir la zone que vous souhaitez conserver.
- Lorsque vous êtes satisfait du recadrage, appuyez sur la touche "Entrée" de votre clavier pour valider les modifications.
Une fois l'image recadrée, vous pouvez également ajouter une bordure pour la mettre en valeur. Pour cela, suivez ces étapes :
- Sélectionnez l'image recadrée.
- Cliquez sur l'icône de bordure d'image, représentée par un cadre.
- Choisissez l'épaisseur de la bordure en spécifiant la valeur souhaitée.
- Si vous le souhaitez, vous pouvez également changer la couleur de la bordure en cliquant sur l'icône de couleur et en sélectionnant la couleur de votre choix.
Utiliser l'outil Explorateur pour trouver des images liées au thème
L'outil Explorateur de Google Docs est un outil pratique qui vous permet de trouver rapidement des images liées au thème de votre document. Pour utiliser cet outil, suivez ces étapes :
- Cliquez sur l'onglet "Explorateur" dans la barre d'outils supérieure de Google Docs.
- L'outil Explorateur analysera automatiquement le contenu de votre document et vous proposera des images liées au thème.
- Si vous souhaitez affiner votre recherche, vous pouvez utiliser la barre de recherche située en haut de l'outil Explorateur.
Préciser la recherche d'images en utilisant la barre de recherche
Si vous souhaitez rechercher des images spécifiques liées au thème de votre document, vous pouvez également utiliser la barre de recherche de l'outil Explorateur. Voici comment procéder :
- Cliquez dans la barre de recherche située en haut de l'outil Explorateur.
- Saisissez des mots-clés liés à votre recherche d'images.
- Google Docs affichera des images correspondant à vos mots-clés dans la section "Images" de l'outil Explorateur.
Insérer une image dans le document
Maintenant que vous savez comment rechercher et sélectionner une image, vous pouvez l'insérer directement dans votre document Google Docs. Voici comment procéder :
- Survolez l'image que vous souhaitez insérer.
- Cliquez sur l'icône de plus qui apparaît.
- L'image sera automatiquement insérée dans votre document.
Recadrer une image pour l'adapter au document
Si vous constatez que l'image que vous avez insérée ne correspond pas parfaitement à votre document, vous pouvez facilement la recadrer. Voici comment procéder :
- Cliquez sur l'image que vous souhaitez recadrer.
- Cliquez sur l'outil de recadrage d'image, représenté par une icône en forme de carré avec des coins arrondis.
- Faites glisser les coins de l'image pour définir la zone que vous souhaitez conserver.
- Lorsque vous êtes satisfait du recadrage, appuyez sur la touche "Entrée" de votre clavier pour valider les modifications.
Centrer l'image dans le document
Pour placer l'image au centre de votre page, vous pouvez utiliser l'option de centrage du texte. Suivez ces étapes :
- Sélectionnez l'image que vous souhaitez centrer.
- Cliquez sur l'icône de centrage du texte, représentée par l'icône alignement centré.
- L'image sera automatiquement centrée dans votre document.
Ajouter une bordure à l'image
Si vous souhaitez ajouter une bordure à l'image pour la mettre en valeur, vous pouvez utiliser l'option de bordure dans Google Docs. Voici comment procéder :
- Sélectionnez l'image à laquelle vous souhaitez ajouter une bordure.
- Cliquez sur l'icône de bordure d'image, représentée par un cadre.
- Sélectionnez l'épaisseur de la bordure en spécifiant la valeur souhaitée.
- Si vous le souhaitez, vous pouvez également changer la couleur de la bordure en cliquant sur l'icône de couleur et en sélectionnant la couleur souhaitée.
Conclusion 🌟
Dans cet article, nous avons exploré différentes méthodes pour ajouter et personnaliser les images dans Google Docs. Maintenant, vous pouvez facilement ajouter des images à votre document, les recadrer pour les adapter à votre mise en page, les centrer et même leur ajouter une bordure pour les mettre en valeur. Expérimentez avec ces outils et laissez libre cours à votre créativité lors de la création de vos documents Google Docs !
Highlights:
- Apprenez comment ajouter rapidement des images dans Google Docs
- Ajustez la taille des images en les recadrant et en ajoutant une bordure
- Utilisez l'outil Explorateur pour trouver des images liées au thème
- Recadrez les images pour un meilleur ajustement dans le document
- Centrez les images pour une meilleure mise en page
- Ajoutez des bordures pour mettre en valeur vos images
FAQ
Q: Est-il possible d'insérer plusieurs images dans un même document ?
A: Oui, vous pouvez insérer autant d'images que vous le souhaitez dans un document Google Docs.
Q: Puis-je ajuster la taille d'une image sans la recadrer ?
A: Oui, vous pouvez redimensionner une image sans la recadrer en sélectionnant simplement l'option de redimensionnement et en ajustant les dimensions souhaitées.
Q: Les images insérées dans Google Docs sont-elles stockées dans le cloud ?
A: Oui, toutes les images insérées dans un document Google Docs sont stockées dans votre espace de stockage Google Drive.
Q: Est-il possible de changer la couleur de la bordure d'une image ?
A: Oui, vous pouvez facilement changer la couleur de la bordure d'une image en utilisant l'outil de personnalisation de la couleur.
Ressources :
 WHY YOU SHOULD CHOOSE Proseoai
WHY YOU SHOULD CHOOSE Proseoai