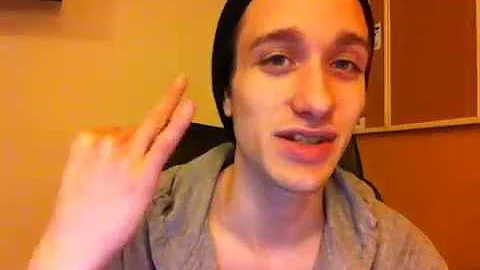Gérez plusieurs terminaux avec Terminator
Table of Contents
- Introduction
- Install Terminator
- Using the terminal
- Using activities or applications
- Splitting Terminator Windows
- Horizontal Split
- Vertical Split
- Shortcuts
- Closing Termina Windows
- Right-click and close
- Using shortcuts
- Terminal Full Screen
- Enlarging the terminal
- Reverting to the original size
- Customizing Terminator
- Preferences
- Configuring Profiles
- Layouts
- Saving Layouts
- Creating a new layout
- Reloading saved layouts
- Conclusion
Terminator : Un outil pratique pour travailler avec plusieurs fenêtres de terminal
Terminator est un outil très pratique qui vous permet de travailler avec plusieurs fenêtres de terminal sur le même écran. Dans ce tutoriel, je vais vous montrer comment l'installer et l'utiliser efficacement.
1. Introduction
Lorsque vous travaillez avec plusieurs fenêtres de terminal, vous constaterez vite que l'interface par défaut n'est pas la meilleure pour optimiser l'espace de travail. De plus, chaque fois que vous redémarrez, vous devrez réorganiser vos fenêtres à nouveau. C'est là que Terminator intervient.
Terminator est un émulateur de terminal qui vous permet de diviser une seule fenêtre de terminal en plusieurs terminaux distincts. Cela vous permet d'organiser facilement votre espace de travail et de passer d'une fenêtre à l'autre sans effort.
2. Installer Terminator
Il existe deux méthodes pour installer Terminator : en utilisant le terminal ou en passant par les menus "Activités" ou "Applications".
Pour l'installer en utilisant le terminal, ouvrez un terminal et saisissez la commande suivante :
sudo apt install terminator
Une fois que vous avez entré votre mot de passe, l'installation de Terminator se lancera.
Vous pouvez également trouver et ouvrir Terminator dans les menus "Activités" ou "Applications" en recherchant simplement le nom.
3. Diviser les fenêtres de Terminator
Une fois que Terminator est installé, vous pouvez commencer à travailler avec plusieurs fenêtres de terminal en les divisant horizontalement ou verticalement.
Pour diviser les fenêtres horizontalement, faites un clic droit sur la fenêtre de terminal et sélectionnez "Split Horizontally". Deux terminaux distincts apparaîtront, que vous pouvez redimensionner selon vos besoins.
Pour diviser les fenêtres verticalement, utilisez la même méthode mais sélectionnez plutôt "Split Vertically". Vous pourrez ainsi créer deux terminaux distincts, l'un à côté de l'autre.
Terminator dispose également de raccourcis pratiques pour diviser les terminaux facilement. Par exemple, en utilisant la combinaison de touches "Ctrl + Shift + O", vous pouvez diviser le terminal actuel horizontalement. De même, en utilisant "Ctrl + Shift + E", vous pouvez effectuer la division verticale.
4. Fermer les fenêtres Terminator
Pour fermer une fenêtre Terminator, vous pouvez faire un clic droit sur la fenêtre et sélectionner "Close". Vous pouvez également utiliser le raccourci clavier "Ctrl + Shift + W" pour fermer la fenêtre active.
5. Plein écran du terminal
Si vous souhaitez agrandir un terminal pour qu'il occupe tout l'écran, il vous suffit d'utiliser le raccourci clavier "Ctrl + Shift + X". Le terminal passera en plein écran. Pour revenir à la taille précédente, appuyez à nouveau sur "Ctrl + Shift + X".
Ce raccourci peut également être utilisé pour effectuer un zoom avant ou arrière dans un terminal, vous permettant de lire le contenu plus facilement.
6. Personnalisation de Terminator
Terminator offre de nombreuses possibilités de personnalisation pour s'adapter à vos préférences. Vous pouvez accéder à ces options en faisant un clic droit dans une fenêtre Terminator et en sélectionnant "Preferences".
Dans les préférences, vous pouvez modifier la police, les couleurs et d'autres paramètres selon vos préférences. Vous pouvez également ajouter des profils personnalisés pour une expérience plus personnalisée.
L'une des fonctionnalités les plus utiles est la possibilité de créer des mises en page personnalisées. Cela vous permet de sauvegarder une disposition spécifique des terminaux et de recharger cette disposition à tout moment.
7. Enregistrer des mises en page
L'enregistrement des mises en page personnalisées est un moyen pratique de gagner du temps. Après avoir organisé vos fenêtres de terminal de la manière souhaitée, vous pouvez enregistrer la disposition actuelle en allant dans les préférences et en sélectionnant "Add".
Donnez un nom à votre disposition personnalisée et sauvegardez-la. Vous pourrez ensuite retrouver cette mise en page à tout moment en utilisant le raccourci clavier "Alt + L" et en sélectionnant votre disposition désirée.
8. Conclusion
Terminator est un excellent outil pour travailler avec plusieurs fenêtres de terminal. Il permet une organisation facile de l'espace de travail et offre de nombreuses options de personnalisation pour répondre à vos besoins.
Que vous soyez un développeur ou un utilisateur régulier du terminal, Terminator peut vous aider à rationaliser vos tâches et à devenir plus productif.
Essayez Terminator dès aujourd'hui et découvrez comment il peut améliorer votre expérience du terminal !
🌟 Points forts
- Divisez les fenêtres de terminal horizontalement et verticalement pour une meilleure organisation.
- Utilisez des raccourcis clavier pratiques pour gagner du temps.
- Personnalisez l'apparence et les fonctionnalités de Terminator selon vos préférences.
- Enregistrez et rechargez des mises en page personnalisées pour faciliter la gestion de votre espace de travail.
FAQ
Q1. Est-ce que Terminator est disponible sur d'autres systèmes d'exploitation que Linux ?
A1. Terminator est principalement développé pour Linux, mais il peut également être utilisé sur d'autres systèmes d'exploitation, tels que macOS et Windows, en utilisant des méthodes d'installation alternatives.
Q2. Existe-t-il des alternatives à Terminator pour travailler avec plusieurs fenêtres de terminal ?
A2. Oui, il existe d'autres alternatives à Terminator, telles que Tmux et tmuxinator. Chacune de ces alternatives a ses propres fonctionnalités et avantages, il est donc préférable de les essayer et de voir celle qui vous convient le mieux.
Ressources :
 WHY YOU SHOULD CHOOSE Proseoai
WHY YOU SHOULD CHOOSE Proseoai