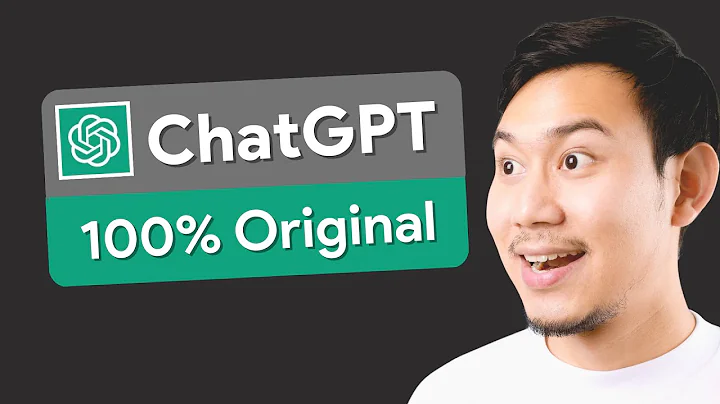Guide Complet pour Configurer Azure Virtual Desktop
Table of Contents
- 📦 Introduction
- 🖥️ Création d'un groupe de ressources
- 🌐 Création d'un réseau virtuel
- 💻 Création d'un pool hôte
- 🔐 Attribution des autorisations
- 💼 Création d'un espace de travail
- 🌐 Configuration de l'accès RDP*
- 🌐 Connexion au bureau virtuel
*Remarque : Dans cet article, nous supposerons que vous avez déjà un abonnement Azure et que vous êtes connecté au portail Azure.
📦 Introduction
Azure Virtual Desktop est une solution permettant d'ajouter des machines virtuelles à l'aide de systèmes d'exploitation clients tels que Windows 10 ou 11 dans les services Azure. Dans cet article, nous vous guiderons pas à pas pour créer un environnement Azure Virtual Desktop. Nous aborderons chaque étape, depuis la création d'un groupe de ressources jusqu'à la connexion au bureau virtuel.
🖥️ Création d'un groupe de ressources
Pour commencer, nous allons créer un groupe de ressources. Un groupe de ressources est un conteneur qui regroupe tous les différents éléments que nous allons créer par la suite. Assurez-vous de choisir la même région pour tous vos éléments afin de garantir leur compatibilité.
- Connectez-vous au portail Azure (portal.azure.com).
- Recherchez "Groupe de ressources" dans la barre de recherche.
- Cliquez sur "Groupes de ressources" dans les résultats de recherche.
- Cliquez sur "+ Ajouter" pour créer un nouveau groupe de ressources.
- Choisissez un nom pour votre groupe de ressources, par exemple "Groupe du bureau virtuel".
- Sélectionnez la région souhaitée.
- Cliquez sur "Review + Create" et ensuite sur "Create" pour créer le groupe de ressources.
🌐 Création d'un réseau virtuel
Maintenant que nous avons créé un groupe de ressources, nous allons passer à la création d'un réseau virtuel.
- Toujours sur le portail Azure, recherchez "Réseaux virtuels" dans la barre de recherche.
- Cliquez sur "Réseaux virtuels" dans les résultats de recherche.
- Cliquez sur "+ Ajouter" pour créer un réseau virtuel.
- Associez le réseau virtuel au groupe de ressources que vous avez créé précédemment.
- Donnez un nom à votre réseau virtuel, par exemple "Réseau du bureau virtuel".
- Choisissez l'adresse IP par défaut.
- Configurez l'espace d'adressage et le sous-réseau, vous pouvez utiliser les valeurs par défaut.
- Cliquez sur "Review + Create" et ensuite sur "Create" pour créer le réseau virtuel.
💻 Création d'un pool hôte
Maintenant que nous avons créé un groupe de ressources et un réseau virtuel, nous allons créer un pool hôte.
- Toujours sur le portail Azure, recherchez "Azure Virtual Desktop" dans la barre de recherche.
- Cliquez sur "Azure Virtual Desktop" dans les résultats de recherche.
- Cliquez sur "Créer un pool hôte" et donnez-lui un nom.
- Choisissez le groupe de ressources que vous avez créé précédemment.
- Sélectionnez la région appropriée.
- Choisissez les options de groupe d'applications et de type de pool selon vos besoins.
- Configurez le reste des paramètres en fonction de vos préférences.
- Cliquez sur "Review + Create" et ensuite sur "Create" pour créer le pool hôte.
🔐 Attribution des autorisations
Maintenant que nous avons créé le pool hôte, nous allons attribuer les autorisations nécessaires.
- Accédez aux "Groupes d'applications" du pool hôte.
- Cliquez sur "Assignments" pour ajouter des utilisateurs ou des groupes.
- Ajoutez les utilisateurs ou les groupes auxquels vous souhaitez attribuer des autorisations.
- Sauvegardez vos modifications.
💼 Création d'un espace de travail
Maintenant que nous avons configuré le pool hôte, nous allons créer un espace de travail.
- Toujours sur le portail Azure, recherchez "Espaces de travail" dans la barre de recherche.
- Cliquez sur "Espaces de travail" dans les résultats de recherche.
- Cliquez sur "Créer un espace de travail" et donnez-lui un nom.
- Associez l'espace de travail au groupe de ressources que vous avez créé précédemment.
- Sélectionnez la région appropriée.
- Configurez les autres paramètres selon vos besoins.
- Cliquez sur "Review + Create" et ensuite sur "Create" pour créer l'espace de travail.
🌐 Configuration de l'accès RDP
Maintenant que nous avons créé un espace de travail, nous allons configurer l'accès RDP pour pouvoir vous connecter au bureau virtuel.
- Accédez aux propriétés du pool hôte.
- Ajoutez le texte "; Target=aadjoined:1" à la fin de l'URL.
- Sauvegardez vos modifications.
🌐 Connexion au bureau virtuel
Maintenant que tout est configuré, vous pouvez vous connecter à votre bureau virtuel.
- Copiez l'URL de votre bureau virtuel depuis les propriétés du pool hôte.
- Collez l'URL dans votre navigateur web.
- Entrez vos identifiants de connexion.
- Vous êtes maintenant connecté à votre bureau virtuel !
Highlights
- Azure Virtual Desktop vous permet d'ajouter des machines virtuelles à l'aide de systèmes d'exploitation clients comme Windows 10 ou 11 dans Azure.
- Vous devez créer un groupe de ressources pour regrouper tous les éléments créés.
- La création d'un réseau virtuel est nécessaire pour connecter vos machines virtuelles.
- Un pool hôte permet de regrouper vos machines virtuelles pour faciliter la gestion.
- Vous pouvez attribuer des autorisations aux utilisateurs ou groupes pour accéder au bureau virtuel.
- Un espace de travail est créé pour gérer les applications et les utilisateurs.
- La configuration de l'accès RDP vous permet de vous connecter au bureau virtuel via un navigateur web.
- Vous pouvez vous connecter à votre bureau virtuel en utilisant l'URL fournie.
FAQ
Q: Qu'est-ce qu'Azure Virtual Desktop ?
A: Azure Virtual Desktop est une solution de bureau virtuel basée sur le cloud qui permet de fournir des machines virtuelles aux utilisateurs via Azure.
Q: Quels sont les avantages d'Azure Virtual Desktop ?
A: Les avantages d'Azure Virtual Desktop incluent la flexibilité, la gestion centralisée, la sécurité renforcée et la possibilité d'accéder à vos applications et votre bureau depuis n'importe où.
Q: Quels sont les coûts associés à l'utilisation d'Azure Virtual Desktop ?
A: Les coûts d'Azure Virtual Desktop dépendent du nombre de machines virtuelles et des services utilisés. Vous serez facturé en fonction de l'utilisation.
Q: Quelles sont les exigences matérielles pour utiliser Azure Virtual Desktop ?
A: Pour utiliser Azure Virtual Desktop, vous avez besoin d'un appareil compatible avec un navigateur web et d'une connexion Internet stable.
Q: Puis-je personnaliser l'environnement de bureau virtuel dans Azure Virtual Desktop ?
A: Oui, vous pouvez personnaliser l'environnement de bureau virtuel en ajoutant des applications, des paramètres et des configurations spécifiques à vos besoins.
Q: Comment puis-je ajouter de nouveaux utilisateurs à mon bureau virtuel sur Azure Virtual Desktop ?
A: Vous pouvez ajouter de nouveaux utilisateurs en attribuant les autorisations appropriées dans le groupe d'applications et en leur donnant accès au pool hôte correspondant.
Ressources
 WHY YOU SHOULD CHOOSE Proseoai
WHY YOU SHOULD CHOOSE Proseoai